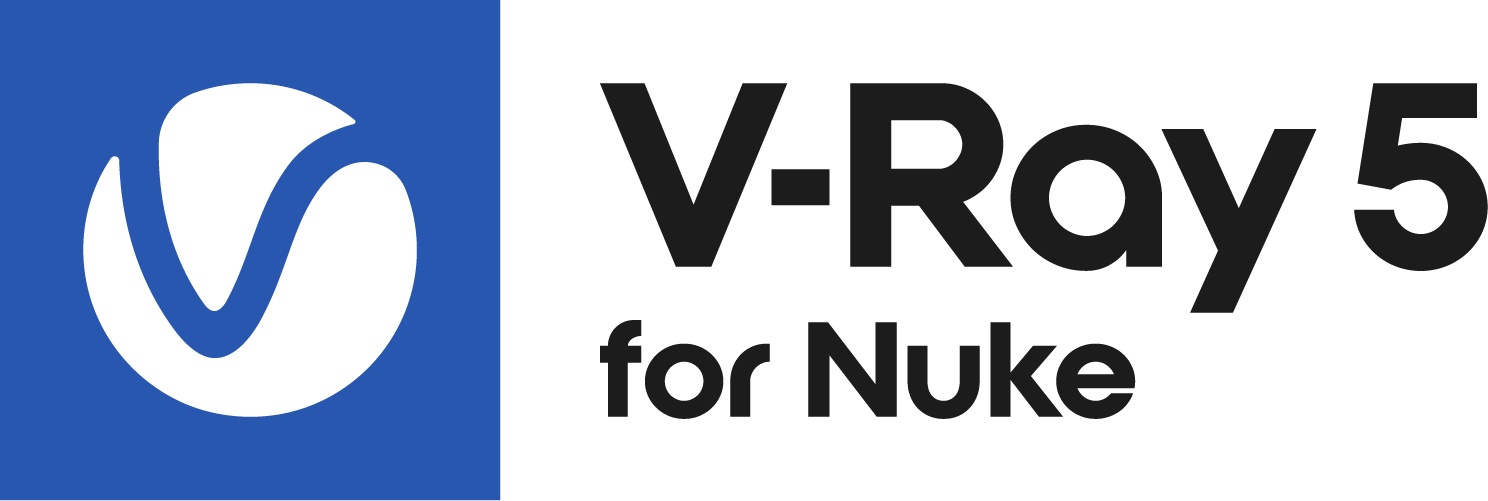This page provides information on the VRayLightRect node.
Overview
The VRayLightRect is a light source with the shape of a planar rectangle.
UI Path: ||Toolbar|| > V-Ray menu icon > Lights > VRayLightRect
Inputs
The VRayLightRect node has three input nodes.
look – Automatically rotates to face towards the node connected to this input.
tex – Use this input to feed the environment texture that is going to be used to illuminate the scene.
axis – Used to apply transformations to the Rect Light.
Basic Parameters
Intensity – Multiplier for the light color; this is also the light intensity in the units chosen by the intensity units parameter.
Units – Allows the user to choose the light units. Using correct units is essential when you are using the VRayCamera. The light will automatically take the scene units scale into consideration to produce the correct result for the scale you are working with. The possible values are:
default – The color and multiplier directly determine the visible color of the light without any conversion. The light surface will appear with the given color in the final image when seen directly by the camera (assuming there is no color mapping involved).
Lumens – Total emitted visible light power measured in lumens. When this setting is used, the intensity of the light will not depend on its size. A typical 100W electric bulb emits about 1500 lumens of light.
lm/m/m/sr – Visible light surface power measured in lumens per square meter per steradian. When this setting is used, the intensity of the light depends on its size.
Watts – Total emitted visible light power measured in watts. When using this setting, the intensity of the light does not depend on its size. Keep in mind that this is not the same as the electric power consumed by a light bulb for example. A typical 100W light bulb only emits between 2 and 3 watts as visible light.
w/m/m/sr – Visible light surface power measured in watts per square meter per steradian. When this setting is used, the intensity of the light depends on its size.
U Size – Determines the width of the light measured in scene units.
V Size – Determines the height of the light measured in scene units.
Directional – By default, the light from the VRayLightRect is spread out equally in all directions. This parameter allows the user to narrow the spread and make the light directional. The default value is 0 and increasing it makes the light beam more narrow and concentrates it in one direction.
Directional Preview Length – Specifies the length of the cone used to preview the Directional parameter in the viewport.
Texture
The VRayLightRect can be textured by connecting a texture to the tex input of the VRayLightRect node. The light uses the texture's alpha as opacity map.
Color – Controls the color of the light. When using photometric units, this color is normalized so that only the color hue is used, whereas the light intensity is determined by the Intensity Multiplier.
Texture resolution – Specifies the resolution at which the texture is sampled when the Tex Adaptive option is checked.
Tex Adaptive – When this option is checked V-Ray will use importance sampling on the texture in order to produce better shadows.
Sampling
Light cutoff threshold – This parameter specifies a threshold for the light intensity, below which the light will not be computed. This can be useful in scenes with many lights, where you want to limit the effect of the lights to some distance around them. Larger values cut away more from the light; lower values make the light range larger. If a value of 0.0 is specified , the light will be calculated for all surfaces.
Override motion blur samples – Allows the user to override the default number of samples that will be used to sample the current light for motion blur.
Motion blur samples – When the Override motion blur samples is enabled, this value will be used when sampling the motion blur created by the current light.
Shadows
Shadows – When on (the default), the light casts shadows. Turn this option off to disable shadow casting for the light.
Shadow bias – The Shadow bias moves the shadow toward or away from the shadow-casting object (or objects). If the value is too low, shadows can "leak" through places they shouldn't, produce moire patterns or create out-of-place dark areas on meshes. If the Shadow bias is too high, shadows can "detach" from an object. If the value is too extreme in either direction, shadows might not be rendered at all.
Shadow Color – This parameter controls the color of shadows for this light. Note that anything different from black is not physically correct.
Options
Invisible – This setting controls whether the shape of the VRayLightRect source is visible in the render result. When this option is turned off the source is rendered in the current light color. Otherwise it is not visible in the scene. Note that this option only affects the visibility of the light when seen directly by the camera or through refractions. The visibility of the light with respect to reflections is controlled by the Affect specular and Affect Reflections options.
No decay – Normally the light intensity is inversely proportional to the square of the distance from the light (surfaces that are farther from the light are darker than surfaces which are closer to the light). When this option is on the intensity will not decay with distance. See the example on the VRayLightMesh page to see this demonstrated.
Affect Diffuse – This determines whether the light is affecting the diffuse properties of the materials.
Affect Specular – This determines whether the light is affecting the specular of the materials. This means glossy reflections.
Affect Reflections – This determines whether the light will appear in reflections of materials. This means both perfect and glossy reflections.
Double Sided – This option controls whether light is beamed from both sides of the plane. For more information, see the Single-Sided vs Double-Sided Lights example below.
Ignore light normals – Normally, the surface of the source emits light equally in all directions. When this option is off, more light is emitted in the direction of the source surface normal.
Skylight Portal – When this option is on, the Color and Multiplier parameters are ignored; instead the light will take its intensity from the environment behind it. For more information, see the Skylight, Self-Illuminated Panels, and VRay Lights example below.
Simple Skylight Portal – This option is only enabled if the Skylight Portal option is on. It tells the VRayLightRect that there is nothing of interest behind the light itself, and so the environment color can be used directly. Normally, the portal light takes its color from whatever objects are behind it. In order to do this, the light traces additional rays, which may slow down the rendering. Turning this option on makes the rendering of portal lights faster.
Diffuse contribution – A multiplier for the effect of the light on the diffuse.
Specular contribution – A multiplier for the effect of the light on the specular.
Example: Single-Sided vs Double-Sided Lights
This example demonstrates the difference between a single-sided and a double-sided planar rectangular light:
Double-sided is off
Double-sided is on
Example: Skylight, Self-Illuminated Panels and VRayLights
Here is an example of a simple room where the light comes from the environment. The scene was rendered in several different ways:
with just environment skylight with irradiance map as a primary engine;
with a self-illuminated panel at the window, again with the irradiance map as a primary engine;
with a VRayLight at the window and the irradiance map as a primary GI engine;
with just environment skylight but with brute force GI as a primary engine.
In all cases, the Light cache was used as a secondary GI engine. The environment, the self-illuminated panel, and the VRayLight all have the exact same color and multiplier.
Environment light (skylight) only
Render time: 6m 6.7s
Self-illuminated panel at the window
Render time: 9m 29.9s
VRayLight at the window
Render time: 5m 58.6s
Environment light (skylight) only and brute force GI
Render time: 24m 49.0s
As you can see, all methods produce the same light distribution, but there is a difference between render times and quality.
In the first two cases, we rely on the irradiance map to capture the lighting coming from the window. The result is very similar, as well as the rendering times. Since the irradiance map is a blurry method, the shadows come out a little blurred. Although we can reduce the blurring by using higher irradiance map settings, this will cost us additional render time.
In the third case, since we use a VRayLight, the shadows come out very sharp and nice, and the rendering time is reduced. This is because the irradiance map was calculated much faster - in the previous two cases, it had to trace a lot of rays to sample the window accurately.
In the fourth case, we used brute force GI instead of the irradiance map. This produces sharp shadows too, since the brute force GI is a non-blurry GI method. However, render time has increased quite a lot.
In this example, using a VRayLight produces the best result in the shortest time. However, if you need to have many lights, this method can become quite slow, since every single light needs to be sampled.
Photon Emission
Caustics Subdivs – This value is used by V-Ray when calculating Caustics. Lower values mean more noisy results, but will render faster. Higher values produce smoother results but take more time.
Caustics multiplier – This value is a multiplier for the generated caustics by the selected object. Note that this multiplier is cumulative - it does not override the multiplier in the Caustics render roll-out section.
UI
Locator scale – Allows the user to control the size of the dome light locator in the scene.
Target distance – Controls the distance of the the spotlight target in the UI.