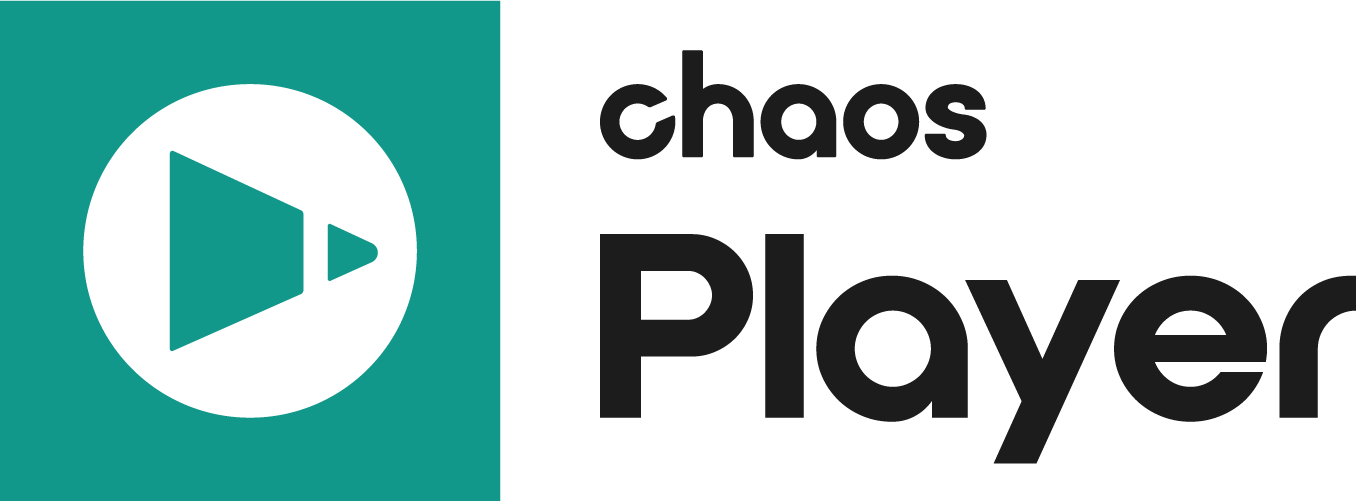This page provides information on the Timeline Area in the Chaos Player User Interface.
Overview
The Timeline area holds the Layer Stack and Timeline area buttons along with the Timeline and Work Area. Here you can set the length of your composition, adjust the frame rate and arrange the different layers in the time line. It sits right below the toolbar, which holds the playback controls.
Layer Stack
One of the great features of Chaos Player is its ability to play different sequences or clips simultaneously. This is achieved by adding each sequence or movie as a layer. The image below shows the Layer Stack. It has several elements incorporated in it that allow us to work with the different layers and the Timeline.
Timeline
The upper most part of the Layer Stack is the Timeline. It displays information about the parameters at which the composition is being played and allows us to change them. On the right hand side of the Timeline is a number specifying the Timeline length in frames. It can be changed by double clicking and entering a different number. It can also be set to fit the length of all layers or the length of the Work Area by right clicking and choosing a command from the context menu:
Resize Timeline to Fit All Layers – Changes the Timeline length to fit the length of all current layers.
Trim Timeline to Work Area – Changes the Timeline length to the current Work area.
Work area
The Work area is actually the part of the time line that is being played. It is represented by a blue bar inside the Timeline. You can change the length of the Work area by going to the left or right side of it with the mouse and click and drag to scale it. You can also move it within the Timeline by dragging it with the middle mouse button.
Playback framerate
On the left hand side of Timeline is the Playback Frame rate parameter, which specifies the rate at which the movie or sequence is played in frames per second. You can change this either by clicking and dragging with the left mouse button, or by double clicking it and entering a number. You can also right click on the number to select from list of predefined frame rates (shown here):
Layers
Below the Timeline are all the layers, each represented by a bar with a name.
On the left hand side of the layers there are four indicators: The first one is the number of the layer, while the next icon is the transparency of the layer. You can show or hide the layer by clicking on this icon or change the transparency using the mouse wheel over it. The third icon is available when the layer contains audio. It allows you to control the volume of the audio for the specific layer. The last icon controls the layer blending. Right click on it to change the blending and alpha mode of this layer.
Blending modes context menu
The first part of the menu allows you to choose between the five basic blending modes for the layer. You can also choose the alpha mode for the layer and the way Chaos Player uses the information in the depth channel. The different Alpha and Blending modes are explained in the Blending Panel page.
Right clicking a layer in the timeline will bring up an additional layer context menu. For more information on the context menu, see the Layers page.
Layer context menu