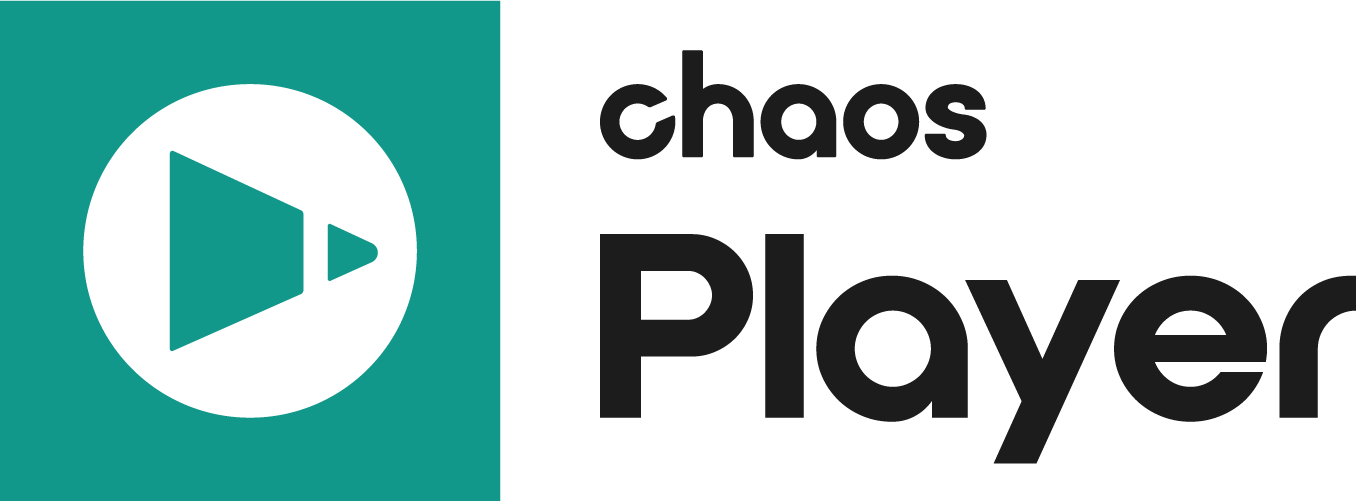This page provides information on the Timeline Area in the Chaos Player User Interface.
Overview
The Toolbar gives quick access to some of the most commonly used commands.
Playback Buttons
Use these controls to play your composition both forward and backward, or if you want to closely inspect the imagery, go through it frame by frame. You can also change the frame rate at which the composition is being played.
| Button | Description |
|---|---|
| Moves the time slider to the next frame. | |
| Moves the time slider to the previous frame. | |
| Plays the work area backwards. | |
| Plays the work area forwards. | |
| Moves the time slider to the first frame of the work area. | |
| Moves the time slider to the last frame of the work area. | |
| Toggles the repeat mode between once, loop, and ping-pong. |
Quick access
The left side of the toolbar gives quick access to frequently used layer tools and view modes.
| Icon | Description | Context options |
|---|---|---|
Toggles the Contact Sheet on or off. The right click menu allows extra customization of the sheet. | ||
Toggles the A/B wipes on or off. Right click to choose between A/B horizontal, A/B vertical or A/B/C/D mode. The right click menu also allows choosing a different color for the wipe bar. |
| |
| Adds a layer. Right-click for a list of recently added layers. | ||
| Adds a new adjustment layer. | ||
| Adds a new brush layer. | ||
| Adds a new brush sequence layer. | ||
| Adds a new text layer. | ||
| Renders the current mask resolution to an image sequence or a movie. | ||
| Renders the current layer to an image sequence or a movie. |
| |
| Cycles between left, right and stereo view stereoscopic composition. Right click to select between the currently supported stereoscopic modes. For more information, see the Stereoscopy Support page. |
View Controls
The channel view buttons can be used to switch between displaying the Red, Green, Blue, Alpha, and Luma channels in the Preview Area.
You can view a particular channel by clicking the icon for it. You can also right click any of channel icons and choose which channels to be displayed from a menu.
Channel icons are toggles, which means that switching to the Alpha channel, for example, only displays the alpha, but clicking the Alpha icon again returns the original RGB channel display.
You can right-click and choose which channel should be hidden to combine multiple individual channels for display.
Utilities
The utilities can be used to quickly control the safe area and background of the Preview Area and also give access to some caching options and other utilities.
| Icon | Description | Context options |
|---|---|---|
| Shows and hides the Safe area and Mask in the Preview Area. Right click to choose from the following set of predefined settings for the Mask and Safe area | ||
| Toggles between black and checkerboard background. Right-click to open more options. |
In addition to the default colors, you can choose a custom color or paste a color that you copied. You can also set any color as a Default color. | |
| Preloads all layers. This option is available when Disable caching globally is not used. | ||
| Disables caching globally. | ||
| Toggles the cache resolution between Full Resolution, Half Resolution, and Quarter Resolution. This is useful to speed up the working process when you are short of RAM. | ||
| Shows the metadata viewer. | ||
| Toggles the HTTP Server on and off. Right clicking allows you to Copy the server address or Open the server in a browser. | ||
| Shows and hides the Property Panel. |