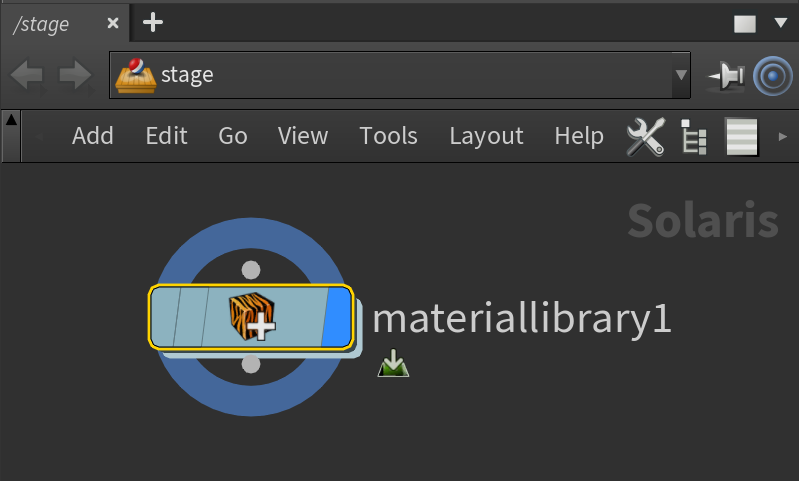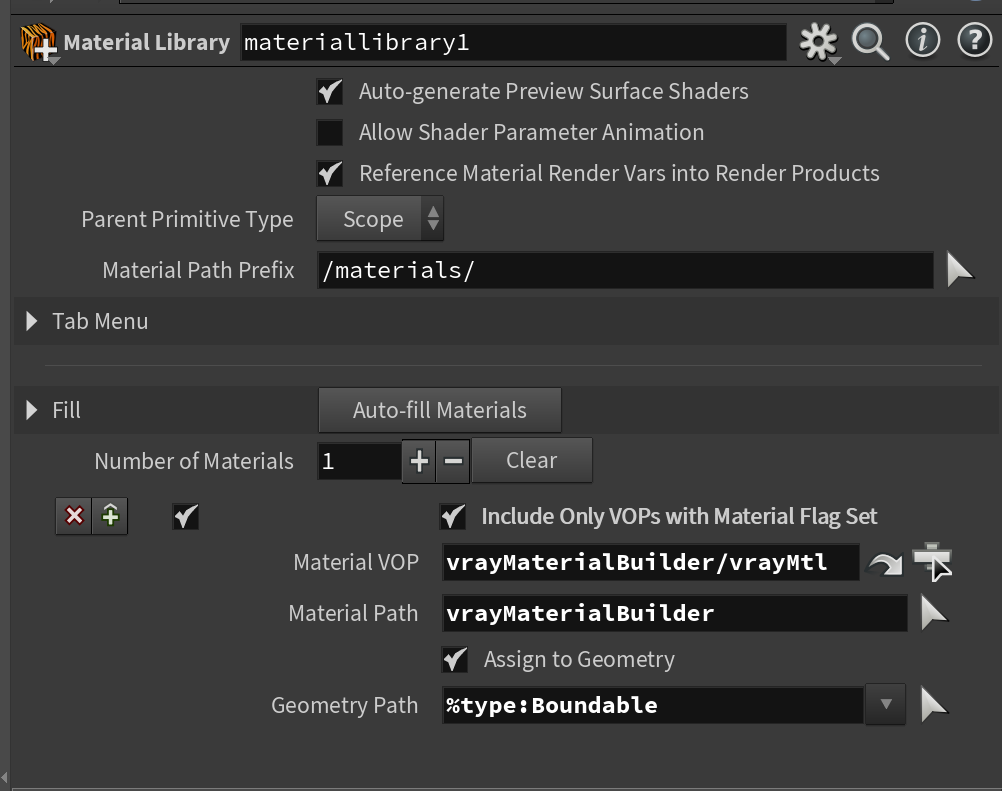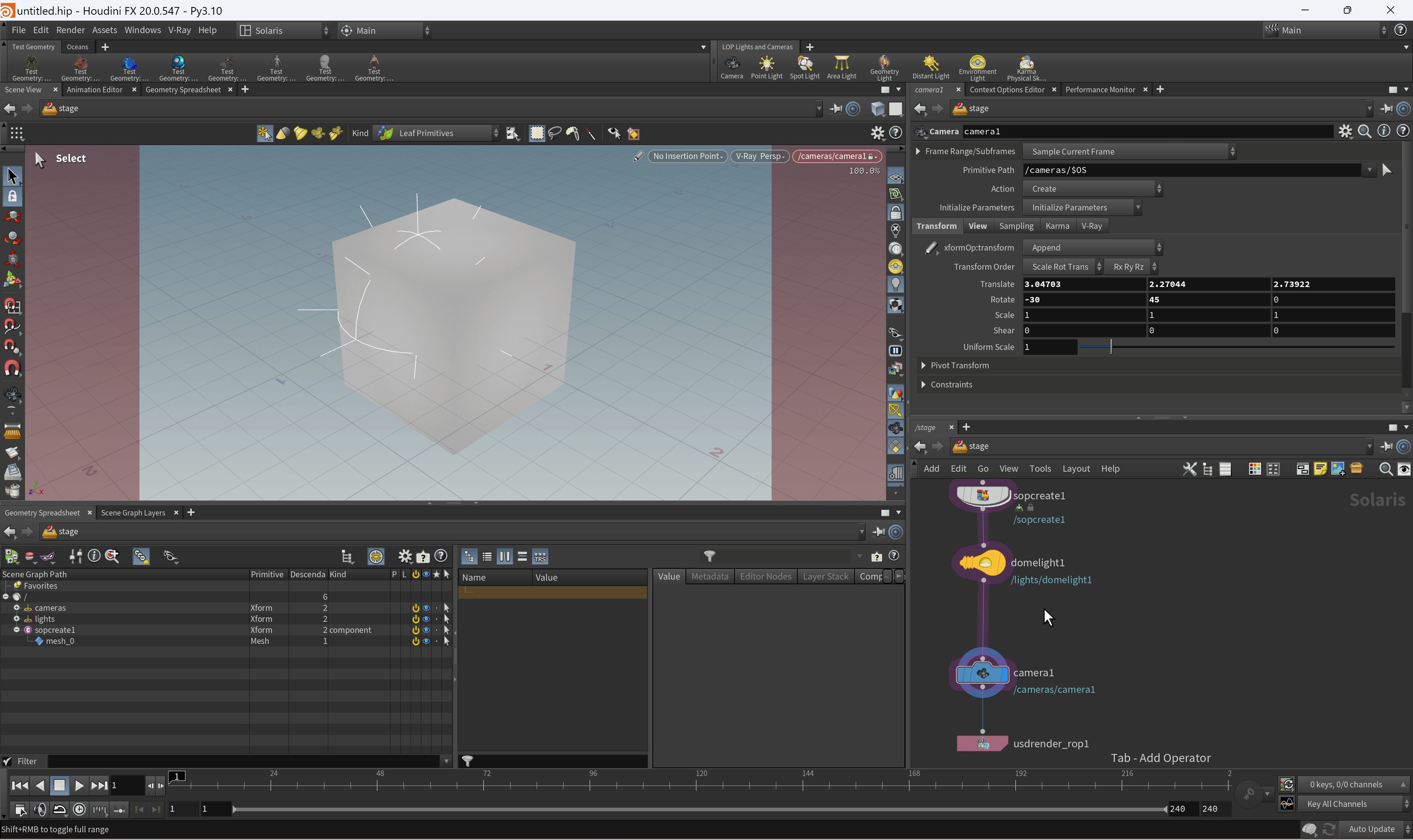This page provides details on how to create and edit USD material primitives from V-Ray VOP nodes within Material Library LOP.
For details on how to work with MaterialX materials, refer to the MaterialX Support page.
Create and Assign Materials
With V-Ray and Solaris you can create Material VOP nodes that are translated into USD materials.
To create a USD material:
- First, create a Material Library LOP node. It is used to translate the Material VOP nodes into USD materials. Do so from ||stage|| > Materials > Material Library.
- Within the Material Library LOP node, create a V-Ray Material Builder node. Do so with right-click > V-Ray > Material > V-Ray Material Builder.
This automatically generates a V-Ray Material Output node with a V-Ray Material linked to it inside the builder node. Tweak the V-Ray Material or delete it and link another type of V-Ray material to the output node.
Create as many V-Ray material and texture VOP nodes as needed inside the builder node, and remember to rename the materials accordingly. You can also create more than one V-Ray Material Builder nodes inside the Material Library LOP.
In the parameters of the Material Library LOP node, specify a geometry for each Material VOP and its path. Do this by enabling the Assign to Geometry checkbox. Then either drag-and-drop the geometry from the Scene Graph Path into the material library's Geometry Path parameter or use the parameter's dropdown menu.
Once assigned, the material nodes are visible in the Scene Graph Path.
When a Material Library LOP is created, it uses an asterisk (*) in the Material VOP parameter to match children VOP nodes inside the LOP and translate them into USD materials.
Alternatively, use an Assign Material LOP node to assign materials to scene geometry.
V-Ray Environment Fog is supported through the V-Ray Single material. For more information on how to add environment fog effect in Solaris, see the How to Create Fog Effect in Solaris tutorial.
To create a global Extra Texture AOV, add a V-Ray ExtraTexAOV VOP in a shading network inside a Material Library VOP, and point a RenderVar LOP to the Extra Bind Name parameter value of the VOP node.
To project a texture from a chosen camera in Solaris, set the texture mapping type to Projection.
Then, link the chosen camera to the Projection Camera (LOP) field.
Override Materials
To override V-Ray materials in Solaris, use either the Edit Material Properties LOP or right-click on the material property in the Geometry Spreadsheet and select Edit Property to modify it.
You can also override non-V-Ray materials through the Edit Material Network LOP. This node fetches the material network and allows you to alternate whatever you want inside it.
More detailed instructions on overriding materials are available at Material Override.
LPE Labels for Materials
Light Path Expressions (LPEs) are a special type of render element. They use regular expression patterns to record selected events of light contribution along the path of a ray. LPEs can be modified to render information for only specific materials by adding an LPE label.
LPE labels are added to materials through the V-Ray MaterialID material, which is added between the material and the output nodes. The label can take numeric or text values and when used in an expression it needs to be preceded by m and placed inside single quotes. See the Advanced Light Path Expressions page for more information on how to work with LPE labels.
Multi-render Materials
Solaris supports multi-render materials. The materials must be plugged into a Collect node. Then the correct material is selected when a hydra render is started.
Promote Parameters
To promote a V-Ray parameter in Solaris, dive inside a V-Ray Material Builder node and locate the material/texture node whose parameter you wish to promote. (Material Library LOP > V-Ray Material Bulder).
Click with the middle mouse button on the parameter in the node and select Promote Parameter. The promoted parameter gets a marker to indicate that it has been promoted, and is also visible in the V-Ray Material Builder node’s parameters.
Find more information about the V-Ray Material Builder node here.
Find more information about the V-Ray materials here.
See also:
- LOPs Tutorial 1 for information about authoring materials in USD with LOPs (such as adding material references and variants).
- MaterialX Support