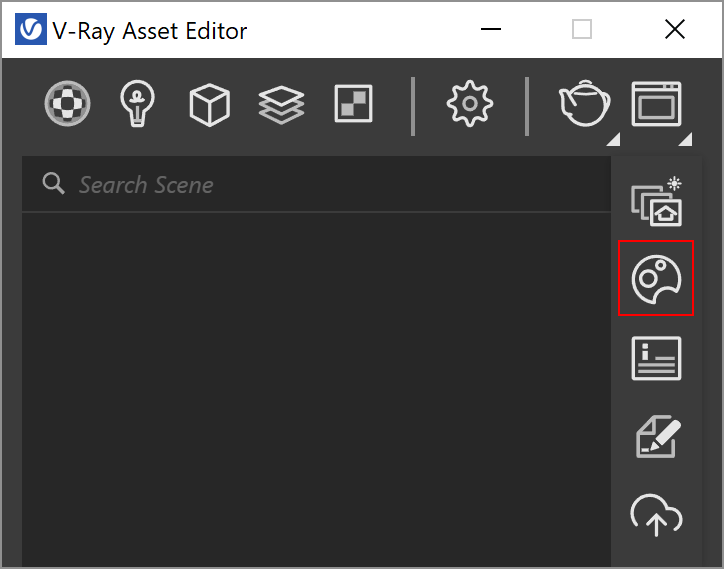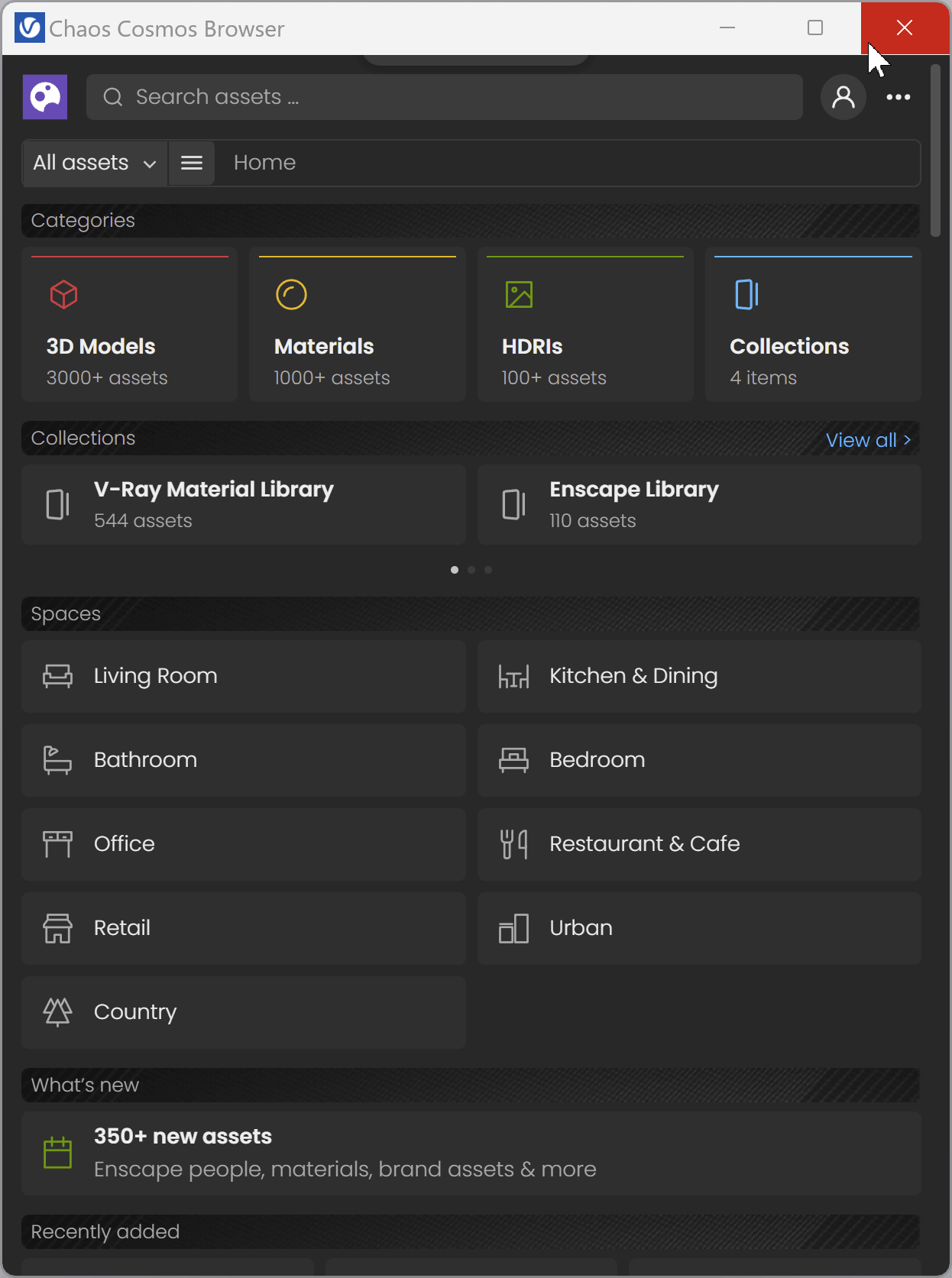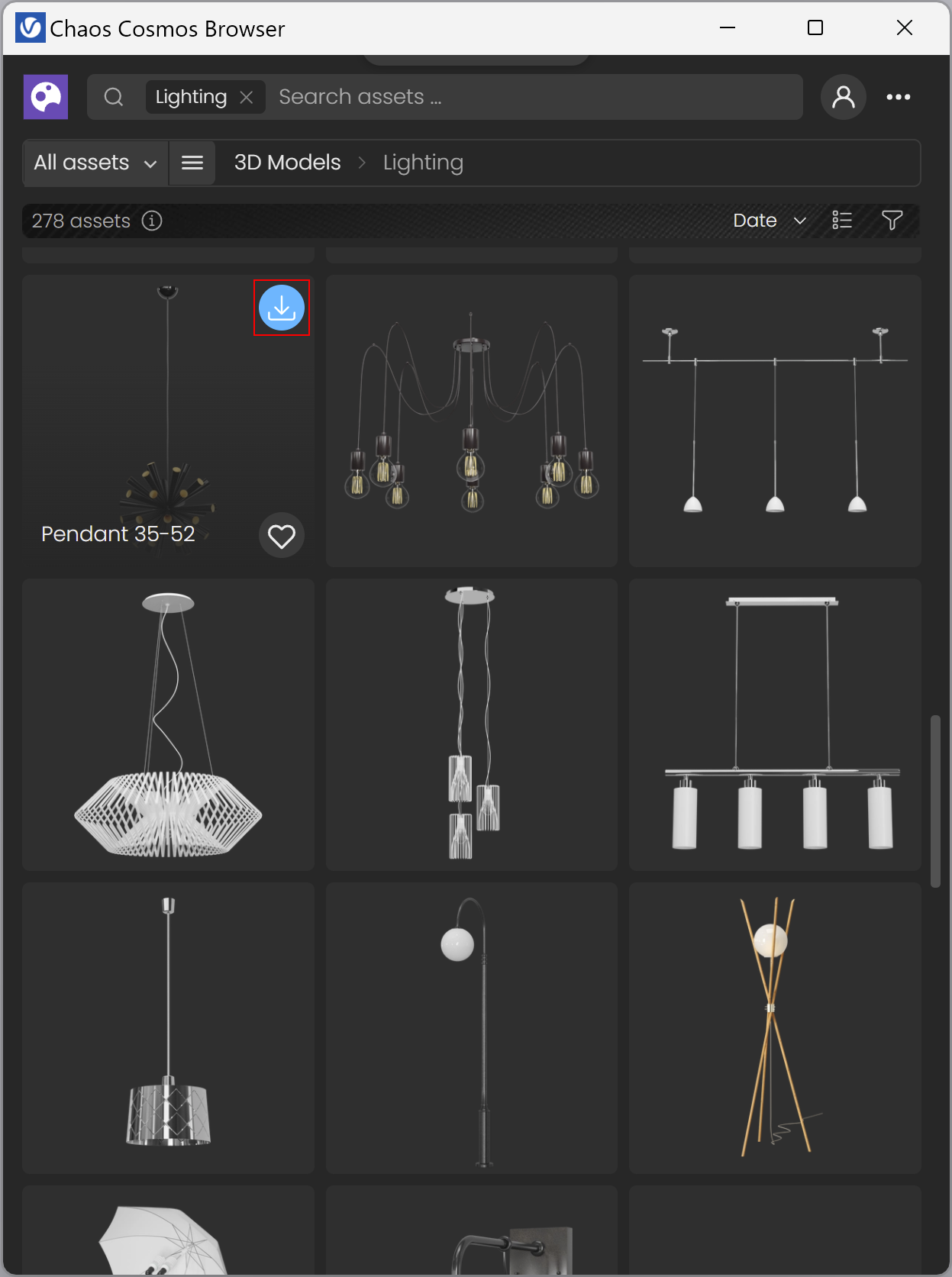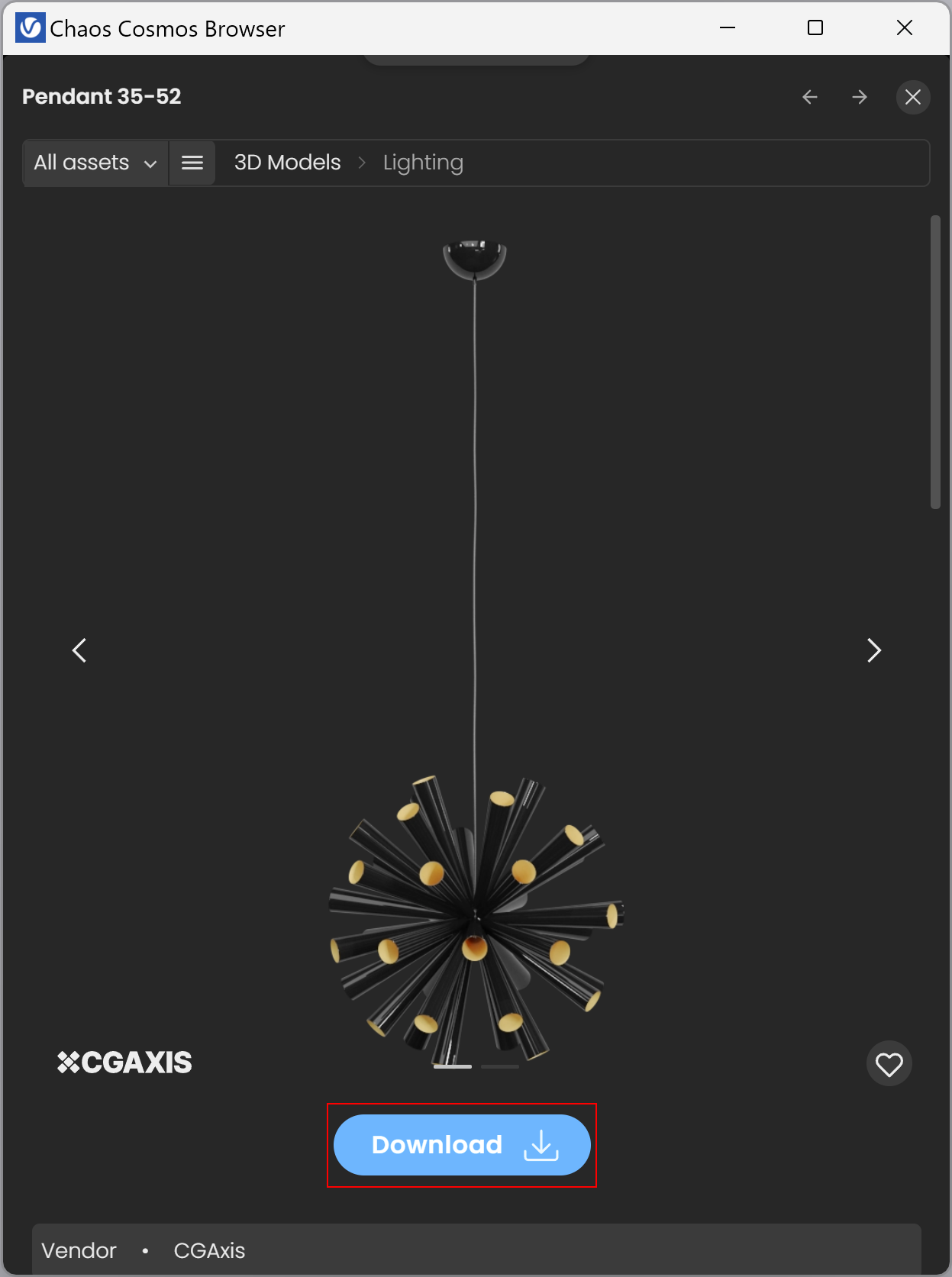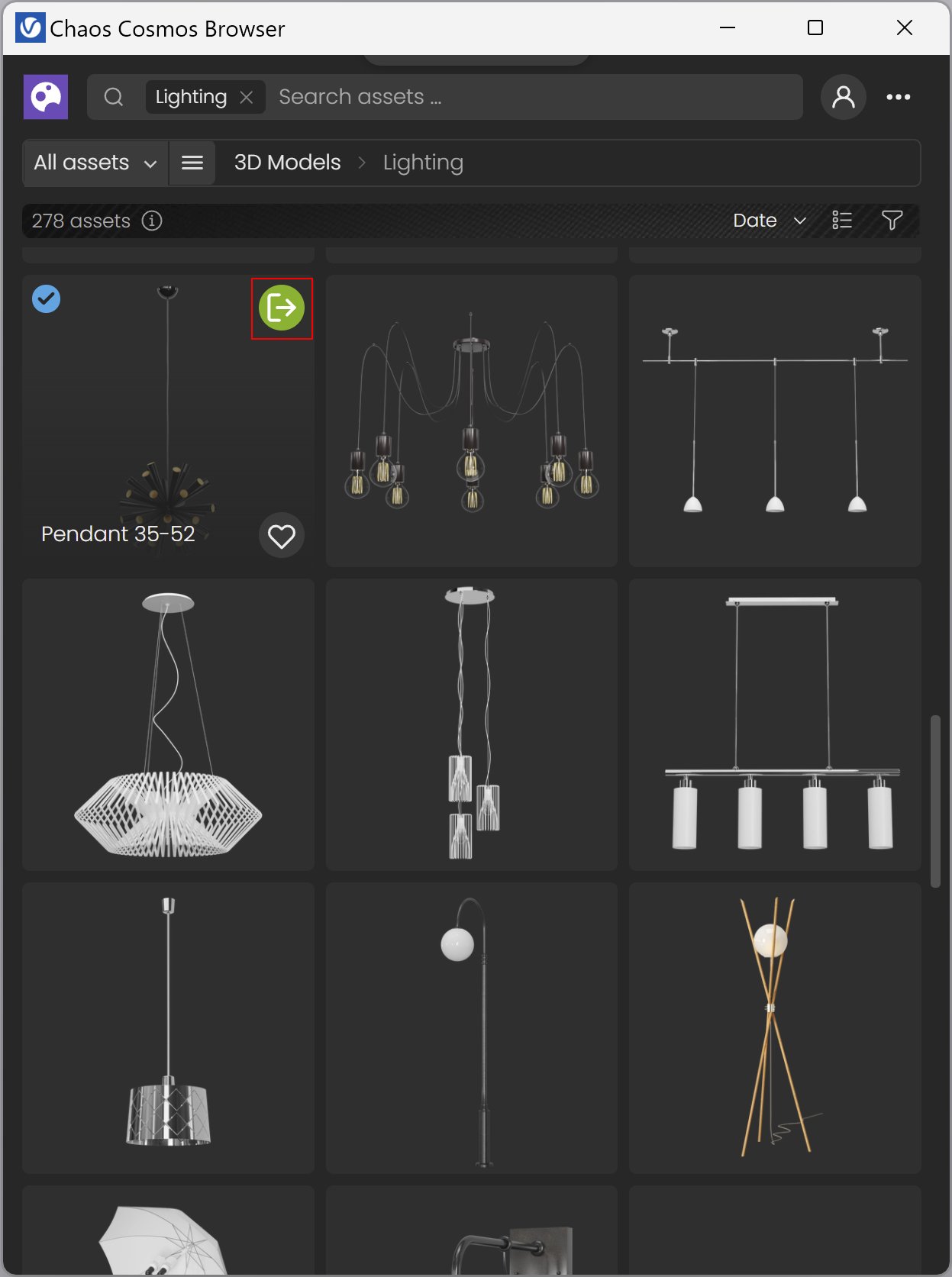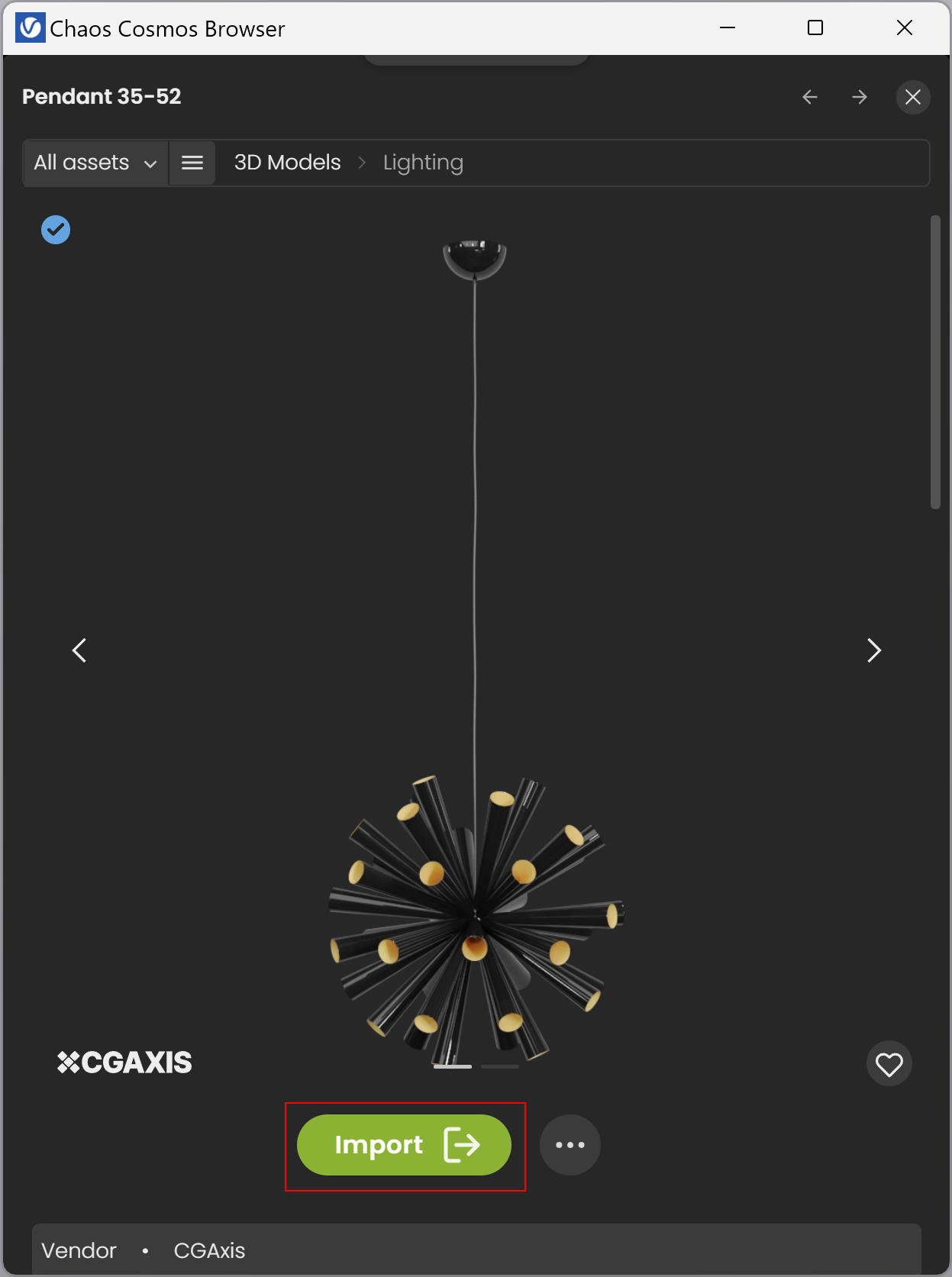This page gives information about Chaos Cosmos Browser in SketchUp.
Overview
Chaos Cosmos Content System delivers an asset library of high-quality, render-ready 3D content carefully selected from the rich Chaos ecosystem. It allows Chaos users from their respective Chaos products to browse, place, and render 3D assets in their visualization projects. The asset categories span across vegetation, materials, furniture, accessories, lighting fixtures, vehicles, people, animals, architecture, presets (i.e. ready-to-use predefined sets of 3D models like grass and dandelion lawns, tree avenues, river bed, wild bushes, palm forest, hedges, group of people and more), enmesh-patterns and HDRI skies, organized in four main categories and nine spaces.
In addition, all assets go through a rigorous process of selection and Chaos quality checks to make sure that they work seamlessly in different Chaos renderers (V-Ray 5 and later, V-Ray GPU, Corona, Vision, as well as Chaos Vantage) and host apps (3ds Max, Cinema 4D, Revit, Rhino, SketchUp, Maya, Houdini, etc).
The latest version of Chaos Cosmos Browser is supported on macOS 10.14 and newer; earlier versions of macOS support Chaos Cosmos Browser 2023.07.10.
UI Paths
||V-Ray Asset Editor|| > Frame Buffer > Open Chaos Cosmos Browser
||V-Ray for SketchUp Toolbar|| > Chaos Cosmos
SketchUp Menus Ribbon
||Extensions|| > V-Ray > Chaos Cosmos
Installation
Chaos Cosmos Browser is part of the installations of all Chaos renderers - V-Ray, Corona, and Vantage - and does not require any other specific actions. You can access the downloadable content of the Chaos Cosmos Platform from within the host platform once the renderer's installation is complete.
Usage
To start using the Chaos Cosmos Browser, you have to sign in. Press the Profile icon button at the top-right corner and enter your Chaos credentials in the newly opened browser tab.
Light theme - Switch your theme from dark to light from the context menu.
Use the menu categories or the filter options to refine your search.
The All Assets dropdown menu provides quick access to Downloaded, Likes, and Updates filters. You can additionally choose between different categories and filters for date, popularity, color, and space.
The Navigation Bar, available on mouse hover on the browser's top frame, eases your navigation through the Chaos Cosmos pages. Note that when the page is reloaded, the navigation history is lost.
Once you choose an asset, you have to download it. Hover over it and click on the blue icon at the upper-right corner. Another way to download an asset is to click on it. This reveals additional information. You can see the category/space/color of the asset and other additional information.
Once the download is complete, a pop-up window states that the asset is downloaded successfully. Use the Import button to bring the asset into the host platform. That starts the component placement tool and allows you to place multiple asset instances wherever you want in the scene.
Upon placement, the Cosmos asset becomes a Sketchup Component, and you can scale, move, and rotate it.
Note that downloaded assets can be reused across different host platforms. They are saved locally at the following directory: C:\Users\[User]\Documents\Chaos Cosmos\Packages.
Notes
- Cosmos geometry assets are displayed and managed as blackboxes - the object and its materials are hidden in a single item listed in the Asset Editor. This means their associated texture and vrmesh files are not displayed in the V-Ray File Path Editor. Merging the asset with the scene for editing is amends this.
- Scenes with Chaos Cosmos assets can be rendered in V-Ray Vision. Note that by default Vision displays Cosmos assets using their medium level-of-detail (LOD) representation.
- Scenes with Chaos Cosmos assets can be rendered in Chaos Cloud.
- Scenes with Chaos Cosmos assets can be exported as .vrscene files. Using such .vrscene files on other systems requires all texture and .vrmesh files used by the Cosmos assets to be manually transferred. It is recommended to either use the Pack Project functionality for a quick grab of the necessary files or alternatively merge the Cosmos assets before exporting a vrscene in order to utilize the V-Ray File Path Editor.
- Chaos Cosmos assets that contain light sources can be used with Light Mix.
- At render time, Chaos Cosmos objects work as V-Ray proxies. For more information, refer to the Proxy Mesh page.
- The original size of Chaos Cosmos assets is measured in centimeters. On import they are appropriately scaled according to the specifics of SketchUp which operates in inches (regardless of SketchUp's display units). Therefore, when Cosmos assets are merged the resulting Proxy Mesh uses a Scale Factor of ~0.39. It is best to leave this value unmodified unless the whole scene is scaled due to a unit conversion.
- When you share .skp project files with others, Cosmos assets contained within are available for download on the other machines. Simply click the 'download' icon next to each of the Cosmos assets to acquire their files automatically. Internet connection is required.
- When you use the Pack Project option, a pop-up message appears that asks you whether or not to pack Cosmos asset files with the project. Packing the assets ensures that textures and other external files referenced by Cosmos assets are collected and included in the archive. As a result, the project is loaded and rendered correctly on other systems even if the same Cosmos assets are not downloaded there. Use this option when submitting projects to a 3rd-party render farm. Cosmos assets are still available for download on the destination computer even if they are not included in the archive. Cosmos material assets are imported as regular materials. When packing a project, these materials cannot be archived like the Cosmos geometry assets.
- The asset status icon () is updated upon restart of the license server.
- Starting with V-Ray 6, Update 2, Cosmos IES light assets are supported in SketchUp.
- There is only initial GPU support for Luminaire lights.