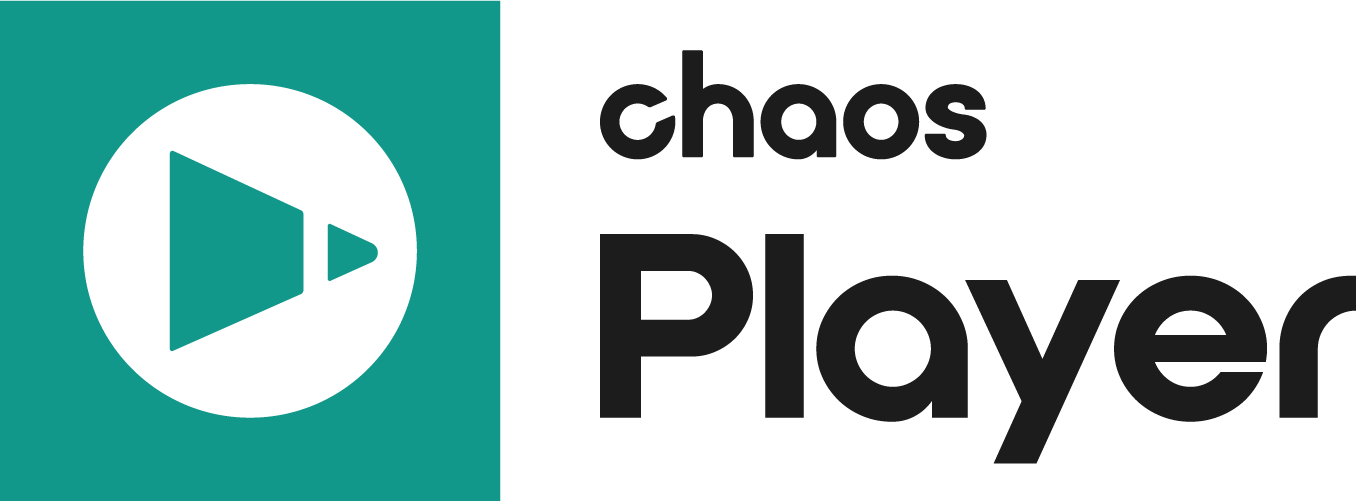Page History
...
| Section | |||||||||||||||||||||||
|---|---|---|---|---|---|---|---|---|---|---|---|---|---|---|---|---|---|---|---|---|---|---|---|
|
Settings
...
These options are accessed through right-clicking on the button.
| Section | |||||||||||||||
|---|---|---|---|---|---|---|---|---|---|---|---|---|---|---|---|
| Section | |||||||||||||||
|
Image Channels Workflow
|
...
...
| width | 55% |
|---|
...
3. Select the layers you wish to preview. In this case all layers are selected using Ctlr + A.
4. Right click on the button. This opens the Contact Sheet settings.
5. Select Auto for both the Columns/Rows and Resolution options. This way Chaos Player automatically calculates these values for an optimal result. Feel free to set your own values, if necessary.
6. Enable Labels and Label background. The labels are not mandatory for the sheet to display, they are for ease of use.
You can now view the Contact Sheet with all the render elements from the image.
| Column | ||
|---|---|---|
| ||
|
| Column | ||
|---|---|---|
| ||
| Section | |||||||||||||||
|---|---|---|---|---|---|---|---|---|---|---|---|---|---|---|---|
|
Command Flags
...
Тhe commands in this section can be used from the command line . However, their primary purpose is to be bound to keys using Chaos Player.keydefs.txt (where they are not preceded by --.). to automate creating sheets. These and more commands you can find on the Command Reference page.
| Command | Description |
|---|---|
| --set_sheet_enabled={0 |
| ,1} | Disables or enables the Contact Sheet |
| -- |
| sheet_options=columns,rows,resX,resY,margin,labels,label_background | Takes the arguments in this order to specify the Contact Sheet options. For example, |
| --sheet_options=2,1, |
| 3840,1080,0,1,1 |
| will create a sheet with 2 columns and 1 row (i.e. two layers side by side), with a 3840x1080 resolution (to display each 1920x1080 in its full resolution), without margins and with labels with background. |