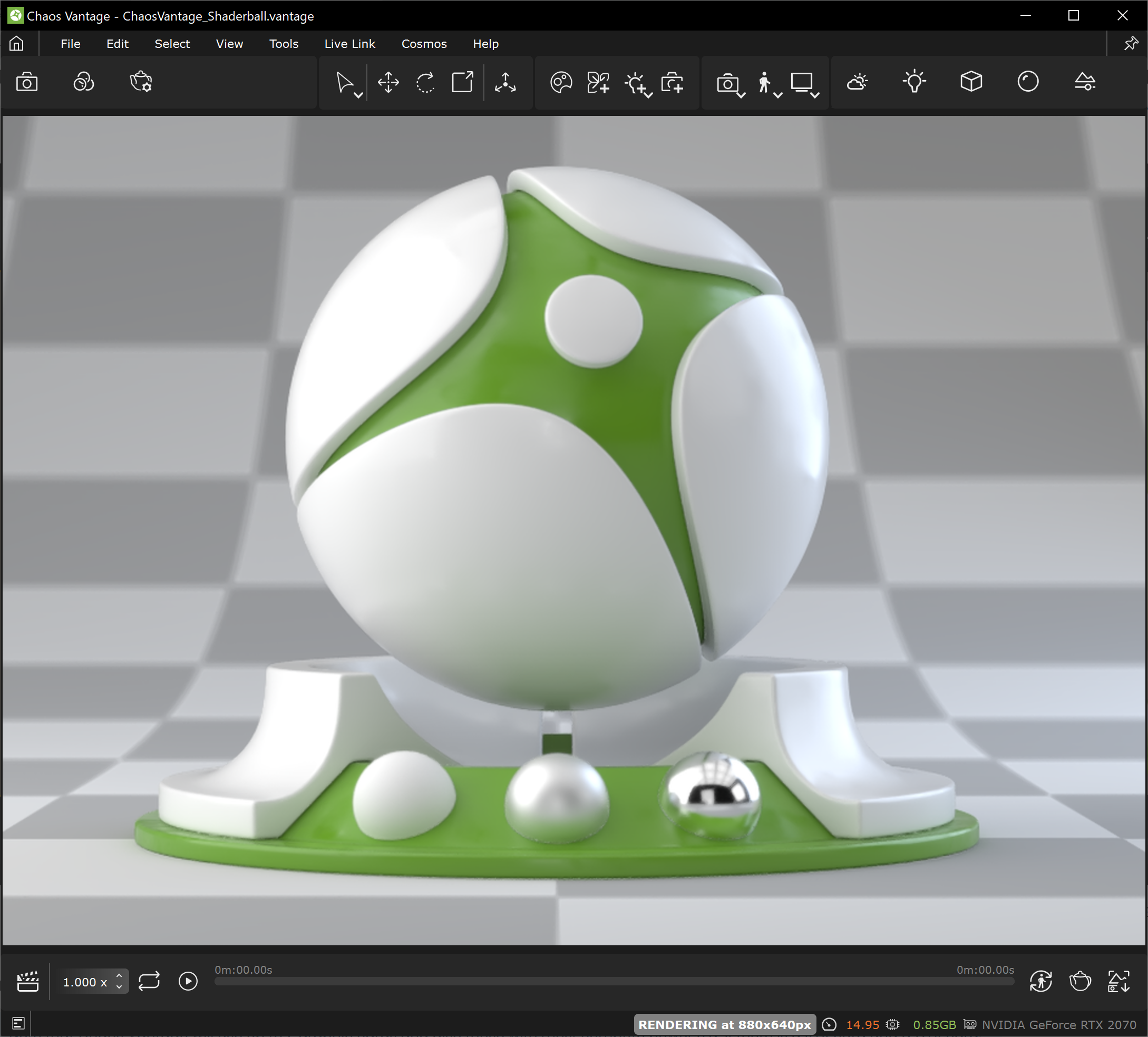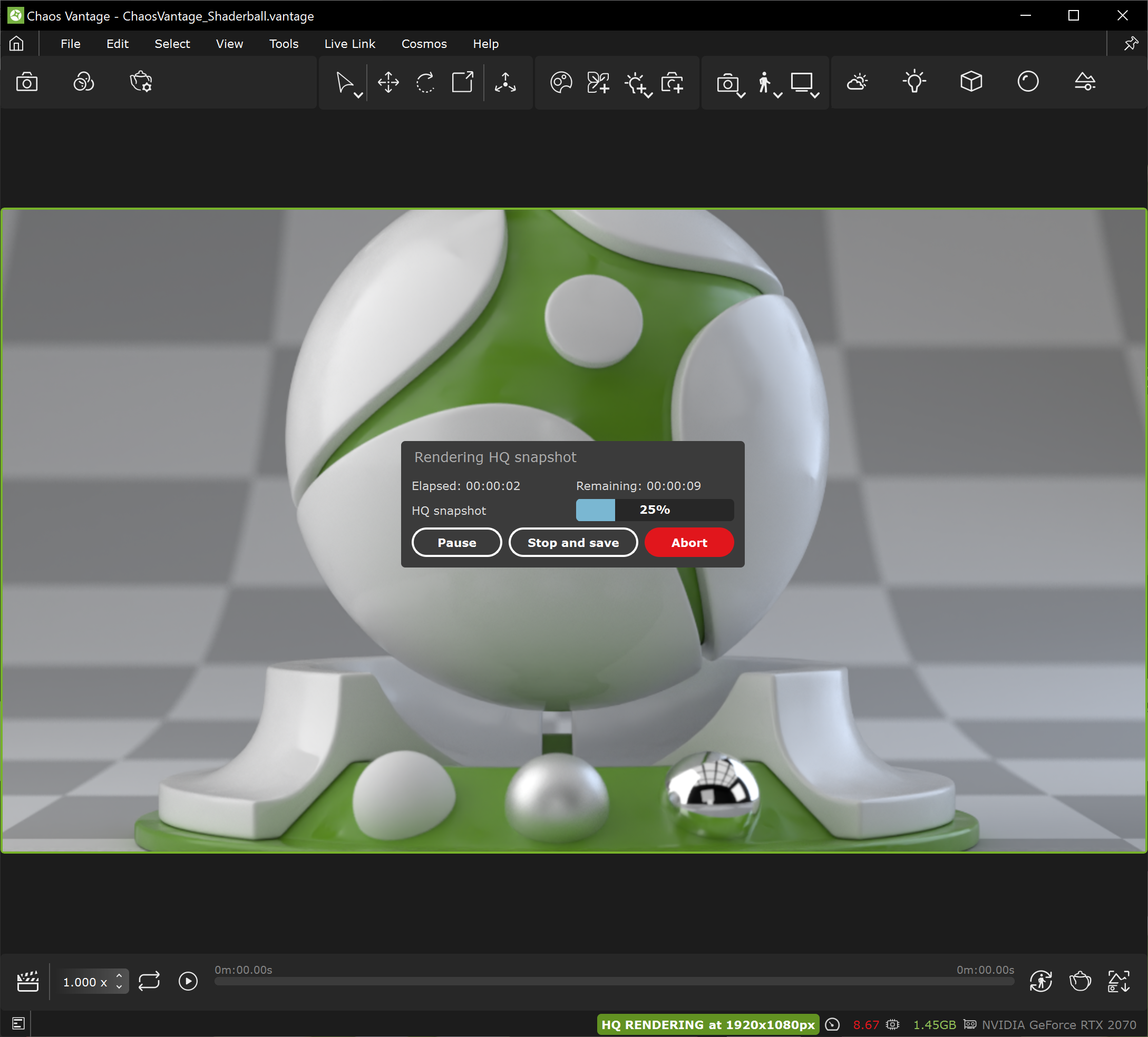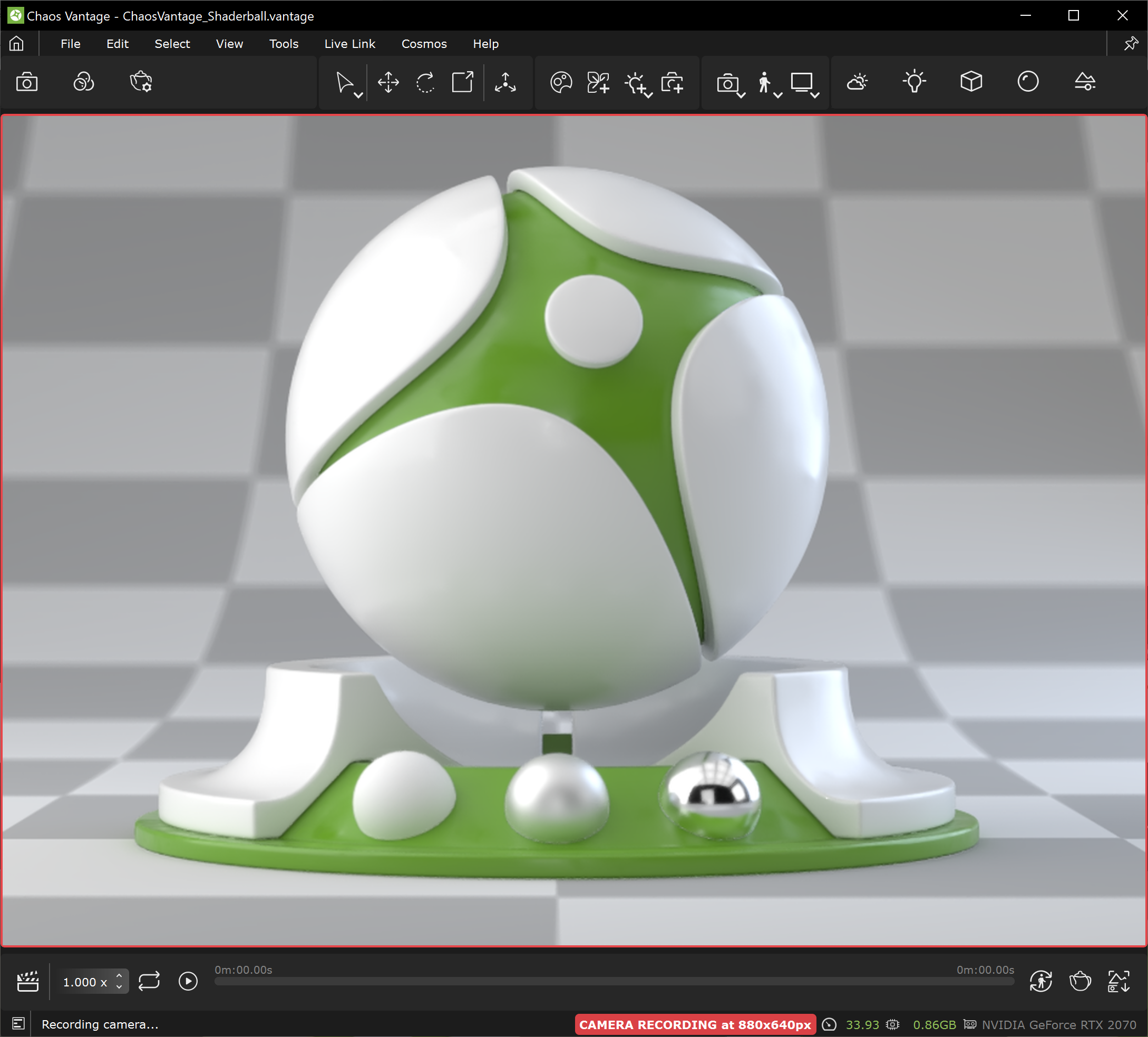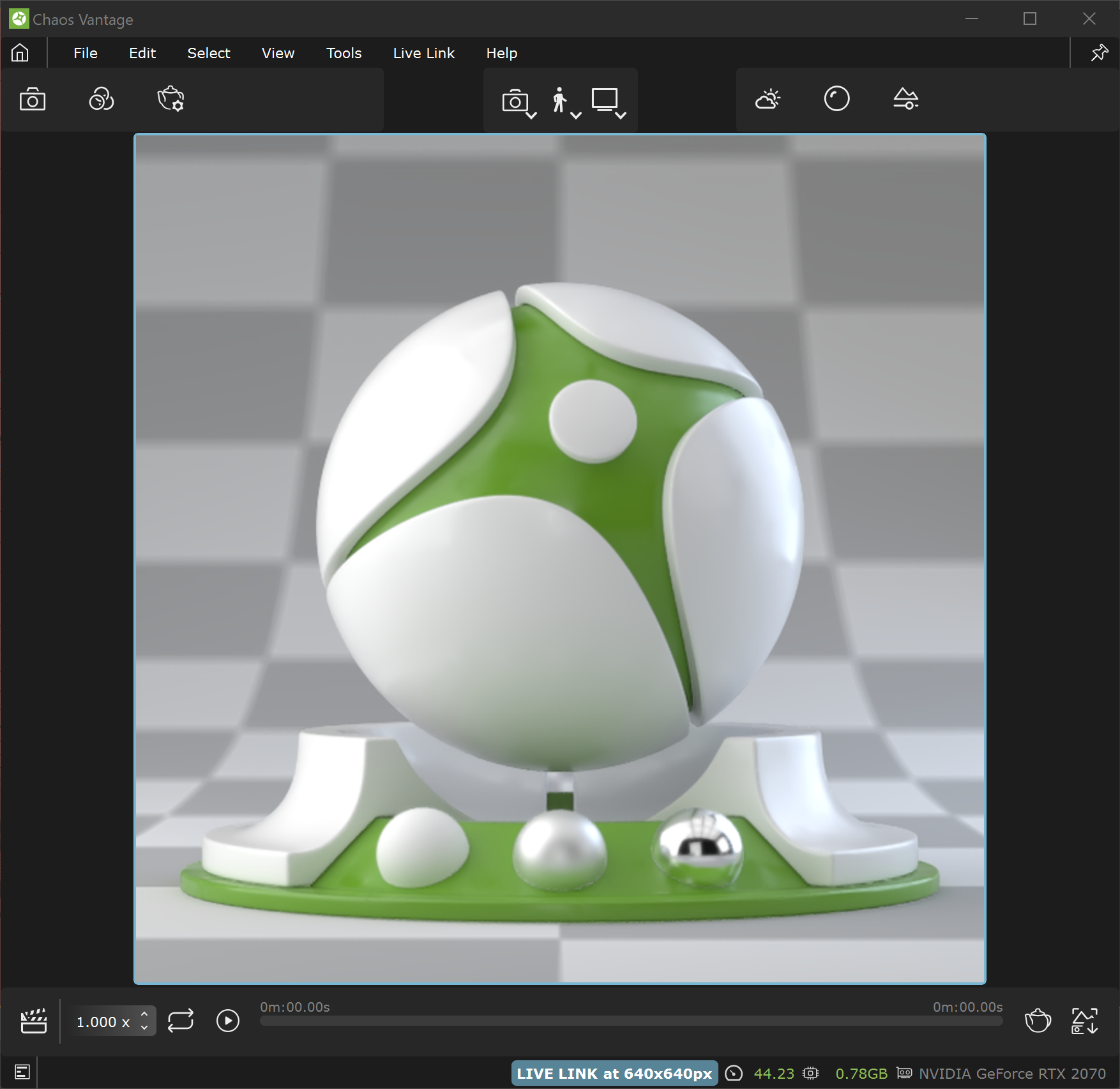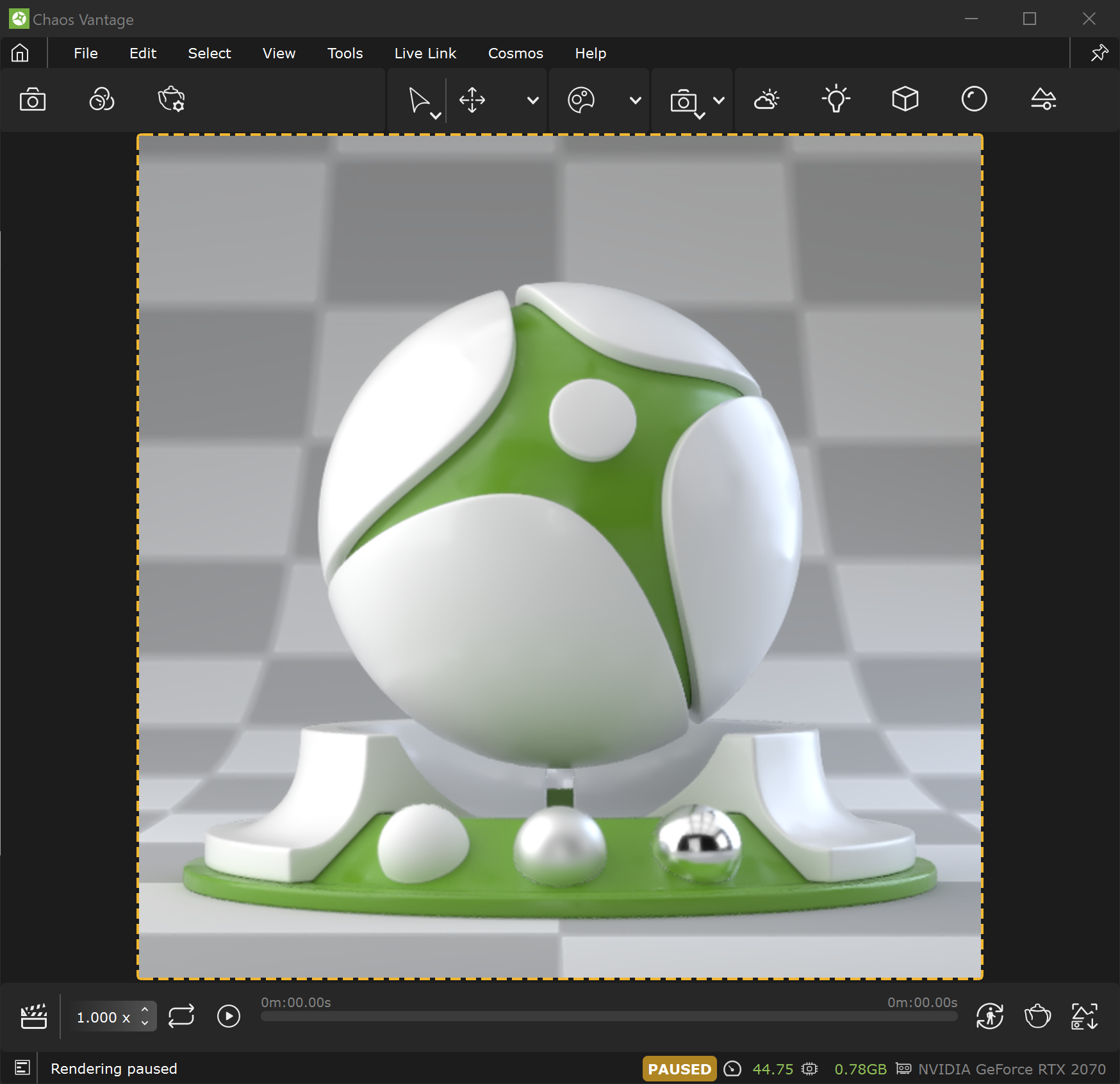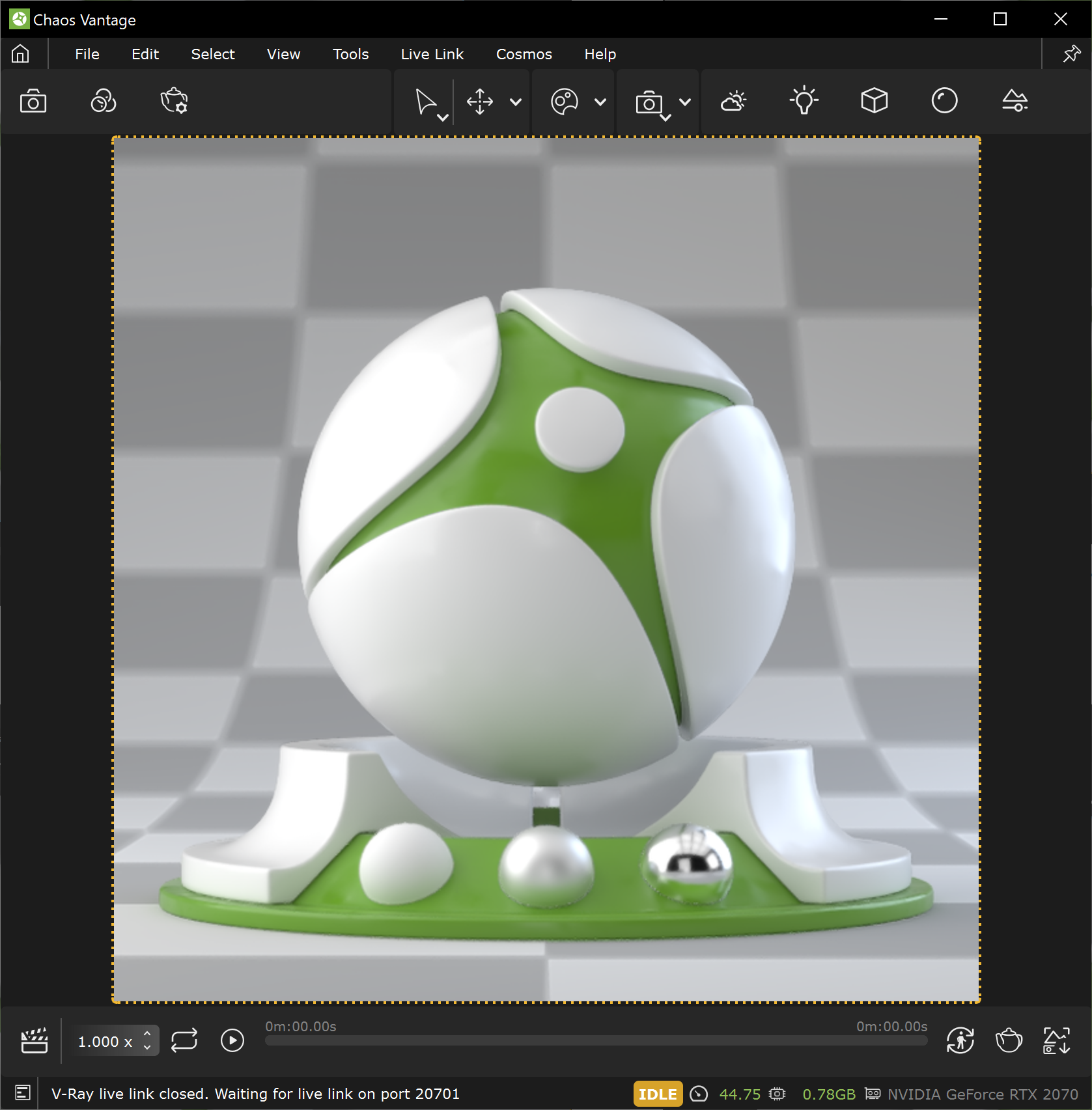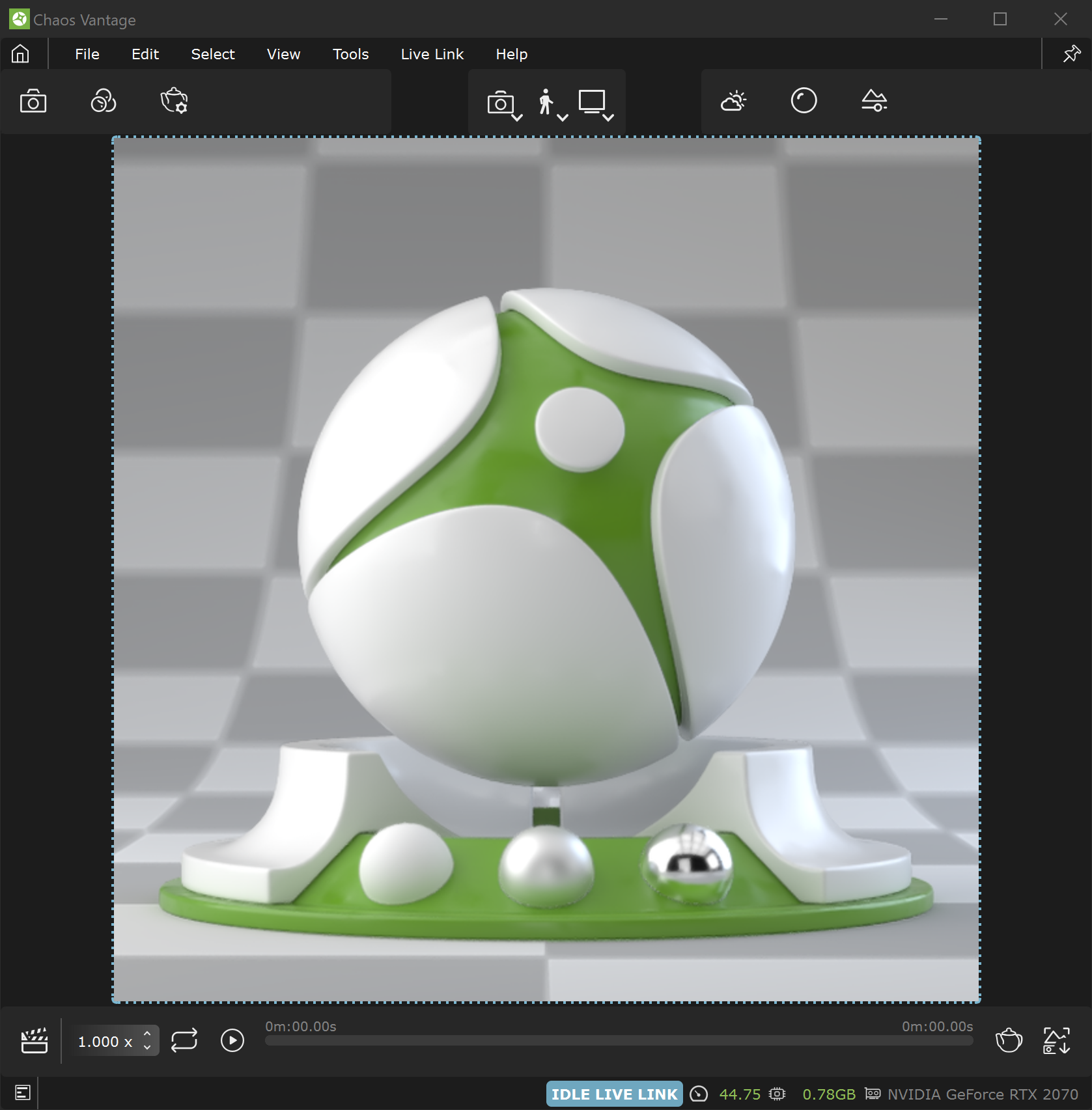This page offers information on the toolbars of Chaos Vantage.
Overview
Chaos Vantage has three sets of toolbar icons that reside in Top, Bottom and Status toolbars.
You can use the right mouse button click to reset the parameters numeric values to defaults.
Top toolbar
| Button | Description |
|---|---|
| Pauses the render. (Shortcut: Pause ) | |
| Enables/disables rendering of opacity maps. Note that opacity works as a clipper - it is either fully transparent or fully opaque. | |
| Enters Collision mode. It allows the camera to collide into objects instead of going through them. Works only in Free look mode. (Shortcut: C ) | |
| Enters Free look mode. (Shortcut:` ) | |
Choose the coordinate space for transformations. The default is World. Press the arrow to choose between World and Local space. | |
Select. (Shortcut: Q ) (Disabled when in Live Link) Select group. Found by clicking and holding the Selection button. (Disabled when in Live Link) | |
Enters Move mode. (Shortcut: W ). Use move gizmo's center cube to place objects on surface normal. Use Shift + move qizmo's center cube to place objects on surface without changing object orientation. Right-click opens up Move Transform dialogue. Details (Disabled when in Live Link) | |
Enters Rotate mode. (Shortcut: E ). Right-click opens up Rotate Transform dialogue. Details (Disabled when in Live Link) | |
Enters Scale mode. (Shortcut: R ). Right-click opens up Scale Transform dialogue. Details (Disabled when in Live Link) | |
Enables Transforms snapping. Right-click opens up Snapping options dialogue. Details (Disabled when in Live Link) | |
| Translates an object's pivot point. (Disabled when in Live Link) | |
Navigates around cursor ray hit. Navigates around target. Navigates around selection. | |
| Increases the mouse precision for navigation. This option is useful for fine camera adjustments. | |
| Picks focus point.(Shortcut: T ) | |
Opens the Chaos Cosmos Browser window. Details (Disabled when in Live Link) | |
Adjusts the Exposure bias value. | |
| Enables/disables automatic calculation of exposure. When enabled, ignores set camera exposure. Transition time between exposure can be set in Edit>Preferences>Interaction>Auto exposure time. | |
| Enables/disables the NVidia AI denoiser. | |
Adjusts the Denoiser: 0 disables the denoiser, while 100 shows the denoised image. A mid-value shows the denoised image until it reaches enough number of samples, then it starts to blend with the raw image. Note: images with denoiser > 0 and denoiser=0 will be different in reflections and refractions. Visible only when denoiser type is set to Vantage in Edit > Preferences > Render Defaults. When rendering High Resolution Snapshot and High Quality Sequence denoiser amount will be controlled by respective settings. Either 0 or 100 value will be used. | |
| Enables/disables Look up tables (LUT) post process effect. | |
| Enables/disables Bloom effect. | |
Enables composition guides overlay. Right-click opens up Composition guides settings dialogue. Details |
Bottom Toolbar
| Button | Description |
|---|---|
Expands the Animation Editor.
Details
| |
| Sets the playback speed. | |
| Plays the animation. (Shortcut: Space ) | |
| When enabled loops the animation. | |
| Sets start of animation sequence | |
| Sets end of animation sequence | |
| Updates image sequences for the current frame of the timeline. | |
Opens the High quality render dialog. Details | |
| Saves a high quality snapshot of the current view in the project folder from where the scene file has been imported. |
You can crop your animation sequence using the Set Start and Set End markers
Status Bar
The status bar resides in the bottom of Chaos Vantage. Here you can find information about:
Left-hand side
- Open debug log button ()
- Important messages such as:
- last frame render time
- loading progress
- quick tips
- etc.
Right-hand side
- Render status – Displays the current Chaos Vantage status. Status can be:
- [RENDERING] – Interactively rendering the scene.
- [HQ RENDER] – Rendering offline image or a sequence.
- [CAM REC.] – Recording camera movement.
- [ENCODING] – Capturing and encoding viewport to an .mp4 file.
- [LIVE LINK] – Live Link session is initiated between Chaos Vantage and a V-Ray compatible DCC.
- [PAUSED] – Rendering is paused.
- [IDLE] – Rendering is idling after the specified samples(in Edit>Preferences>Stop interactive sapling after)are reached.
- [IDLE][LIVE LINK] – Rendering is idling after the specified samples(in Edit>Preferences>Stop interactive sapling after)are reached while in Live Link session.
Rendering device(s) – List of graphic cards used for rendering.
Note that Chaos Vantage will use up to 2 graphic cards and also those with most compute power e.g. if there is a RTX card and a GTX card, Chaos Vantage will use the RTX card but if you have 2 RTX cards, it will use both.
- FPS – Speed of the rendered frames per second. Hovering over displays information about:
- Render time – Time spent in seconds rendering the last frame.
- Samples accumulated – Amount of samples currently accumulated in the last frame.
- Last post-process – Time spent for post-processing effects. in the last frame.
- VRAM — Current amount of VRAM used for the scene. Hovering over displays information about:
- Primary device total memory – Memory of the primary graphic card used for rendering.
- Primary device available memory – Currently available memory of the graphic card used for rendering.
- Number of BLASes – Number of Bottom Level Acceleration Structure (BLAS) currently loaded on the GPU.