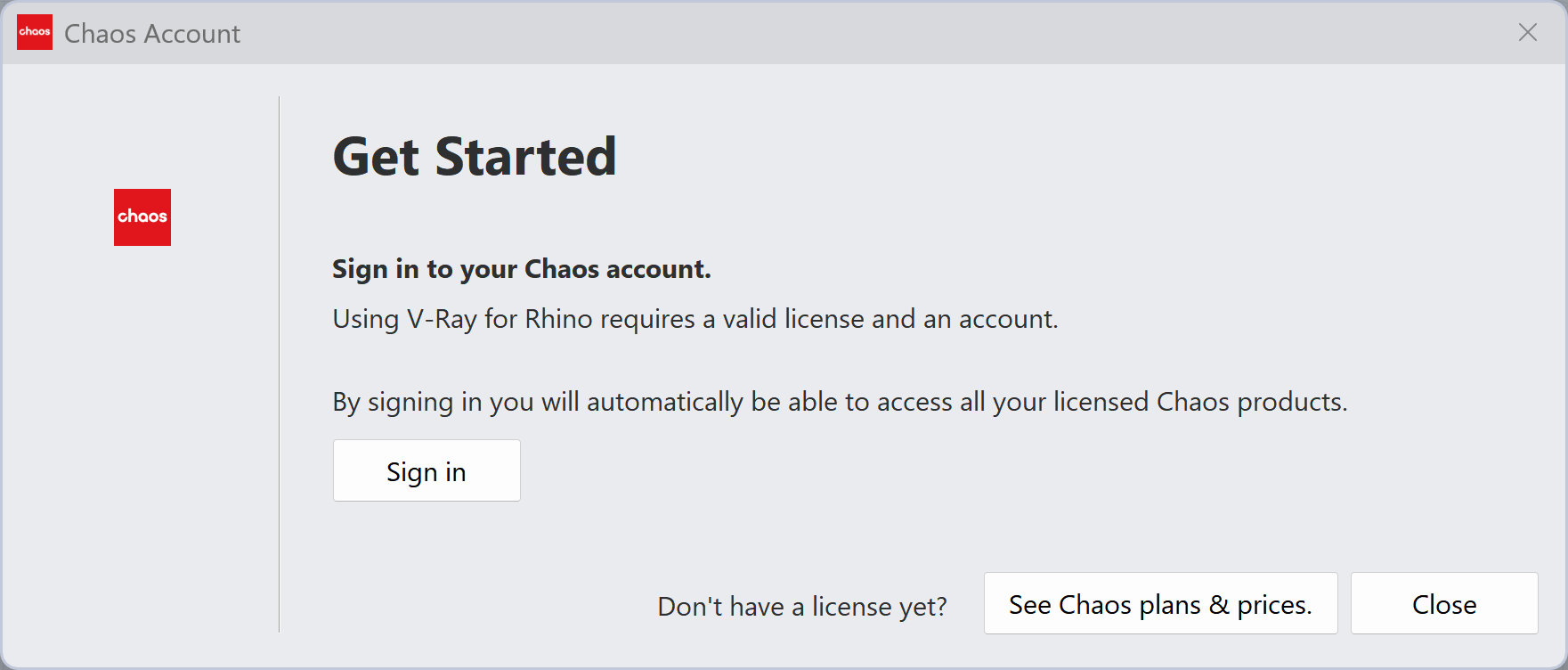This page includes details on the items available from the main V-Ray menu in the Rhino interface.
Overview
V-Ray includes a menu with easy shortcuts to some of the most commonly used V-Ray components.
The menu consists of the following submenus: Asset Editor, Chaos Cloud Collaboration, Chaos Cosmos, File Path Editor, Frame Buffer, Light Gen, Rendering, Lights, Objects, Tools, Preferences, Pack Project, and Help.
V-Ray Menu
| Menu | Description |
|---|---|
| Asset Editor | Opens the V-Ray Asset Editor. |
| Chaos Cloud Collaboration | Opens the Chaos Cloud Collaboration window. |
| Chaos Cosmos | Opens the Chaos Cosmos Browser. |
| File Path Editor | Opens the V-Ray File Path Editor. |
| Frame Buffer | Opens the V-Ray Frame Buffer. |
| Light Gen | Opens the V-Ray Light Gen. |
| Rendering | Opens the Rendering submenu. |
| Lights | Opens the Lights submenu. |
Objects | Opens the Objects submenu. |
| Tools | Opens the Tools submenu. |
| Preferences | Opens the Preferences submenu.. |
| Pack Project1 2 | Allows you to create a Zip file that contains the project file and all the associated assets used in the file (textures, environment maps, proxies, linked blocks and their assets, etc). |
| Help | Opens the Help menu. |
Rendering Submenu
This submenu contains shortcuts to general V-Ray components.
Menu Items | Description |
|---|---|
Render | Renders the current view with the V-Ray production renderer. |
Interactive Render | Starts a V-Ray Interactive Render. |
| Render on the Cloud | Submits the scene to Chaos Cloud. |
| V-Ray Vision | Starts V-Ray Vision. (deprecated feature) |
| Chaos Vantage | Starts Chaos Vantage. |
Export VRScene | Exports a VRScene for render. |
Batch Render | Shows a V-Ray Batch Render panel. |
V-Ray Vision is a legacy feature no longer under active development and is planned for removal in the future.
Lights Submenu
This submenu contains shortcuts for creating Lights in V-Ray.
Menu | Description |
|---|---|
Rectangle Light | Creates a Rectangle Light, also known as Area Light. Specify three points in the viewport to define the rectangle and create the light. |
Sphere Light | Creates a Sphere Light. Click in the viewport to define the sphere and create the light. |
IES Light | Creates an IES Light. Click in the viewport to define the cone of light. |
Spot Light | Creates a Spot Light. Click in the viewport to define the spotlight's cone of light. |
Point Light | Creates a Point Light, also known as an Omni Light. Click in the viewport to place the point light. |
Dome Light | Creates a Dome Light. Click in the viewport to place the sphere. Rhino will prompt the user to specify a dome light texture. |
Sun Light | Creates a Sun Light. Launches a Sun Angle Calculator, then allows the user to specify the sun position. |
Directional Light | Creates a Directional Light. Click in the viewport to define the light direction. |
Convert to Mesh Light | Converts the selected mesh into a Mesh Light object. |
Release Mesh Light Properties | Removes Mesh Light properties from the selection. |
Objects Submenu
This submenu contains shortcuts for creating Geometry objects in V-Ray.
Menu | Description |
|---|---|
Infinite Plane | Creates an Infinite Plane. |
Export Proxy | Exports a Proxy object. |
Import Proxy or VRScene | Imports a Proxy object or a .vrscene file into the scene. |
Add Fur to Selection | Creates a Fur Object. Specify an object in the viewport that the fur will be applied to. |
Convert to Clipper | Creates a Mesh Clipper plane. |
| Add Displacement to Selection | Adds Displacement to selection. |
| Convert to Scatter Host | Converts selected objects to Scatter hosts. |
| Decal | Creates Decal that projects one material on top of another. |
| Convert to Enmesh | Creates an Enmesh surface object. |
Tools Submenu
This submenu contains shortcuts for additional Tool functions.
Menu | Description |
|---|---|
Camera Focus Tool | Sets camera focus distance based on a point in the model. |
Guess Lens Shift | V-Ray will guess the amount of lens shift that has occurred. Note that it is not usable in any default orthogonal view. |
| Toggle Camera Lock | Locks camera position and orientation during Interactive Rendering. |
Randomize Object IDs | Randomizes the Object IDs for the selected objects. |
Convert Rhino Material | Converts Rhino materials to V-Ray materials. |
Randomize Material ID Colors 3 | Iterates through all V-Ray materials in the project and for each one assigns a randomly generated color to its ID color parameter. |
| Apply Enscape Settings | Synchronizes Enscape’s environment and illumination - Sunlight, Sky, and Camera exposure settings with V-Ray's. |
External | Opens the external submenu. |
External Submenu
Menu | Description |
|---|---|
| Opens the GPU Selection menu. | |
| V-Ray Denoiser | Opens the V-Ray denoising tool. |
| VRMesh Viewer | Opens the V-Ray Mesh Viewer. |
Preferences Submenu
| Menu | Description |
|---|---|
| Enscape Compatibility | Enables the support for Enscape materials and assets. When disabled, Enscape data in the scene is ignored. |
| Reset VFB State | Resets the V-Ray Frame Buffer settings and position to the defaults. |
Help Submenu
This submenu contains shortcuts for additional Help.
Menu | Description |
|---|---|
| Chaos Academy | Opens the Chaos Academy online learning resources page. |
| Chaos Forum | Opens the Chaos Forum webpage for discussions and support. |
| Online Help | Brings you to the Chaos Group Online help site. |
| API Documentation | Opens the V-Ray for Rhino Object Model Reference Guide. |
| Support Request | Submits a new support request to the Chaos Support team. |
| Ideas Portal | Suggests and tracks feature ideas for Chaos products. |
| License | Opens the License submenu. |
| Chaos Account | Opens the Chaos account management window. |
| About V-Ray | Opens the About Chaos V-Ray window where you can find information about the installed version. The window also includes links to Chaos website, and information about the V-Ray Asset Editor Session Log, EULA, Chaos Global Privacy Policy and Copyright notices. |
License Submenu
| Menu | Description |
|---|---|
| Release V-Ray License | Releases the V-Ray license. |
| Chaos License Server... | Opens the Chaos License Server page. |
Chaos Account
This window shows you which account is currently used as a license holder.
Press the Manage account button to open My Chaos portal and manage the licenses. You can assign, remove, and allocate licenses to different users. For more information, see the My Chaos Portal Guide page.
To switch the current account, press the Sign Out button.
If you haven't signed in during the installation, you can do so in this window:
See Chaos plans & pricing link leads you to V-Ray's pricing list on Chaos website.
This window blocks all the rest of the UI, so make sure to close it once done to go back to Rhino.
About Chaos V-Ray
The About Chaos V-Ray window is accessible from V-Ray menu > Help > About V-Ray.
The windows shows information about the installed V-Ray version. It also provides links to the following:
- Chaos website
- End-User License Agreement
- Chaos Global Privacy Policy
- Credits and Copyrights
- V-Ray Asset Editor Session Log
Footnotes
- With V-Ray 5 for Rhino, the Zip file created via the Pack Project option includes not only the project file and its V-Ray associated assets but also all native Rhino bitmap textures used in the project file.
- When you use the Pack Project option, a pop-up message appears that asks you whether or not to pack Cosmos asset files with the project.
- The 'Set Material ID Colors to Black' option is removed from the V-Ray menu, but this workflow is still possible when using the command _vraySetMtlID.