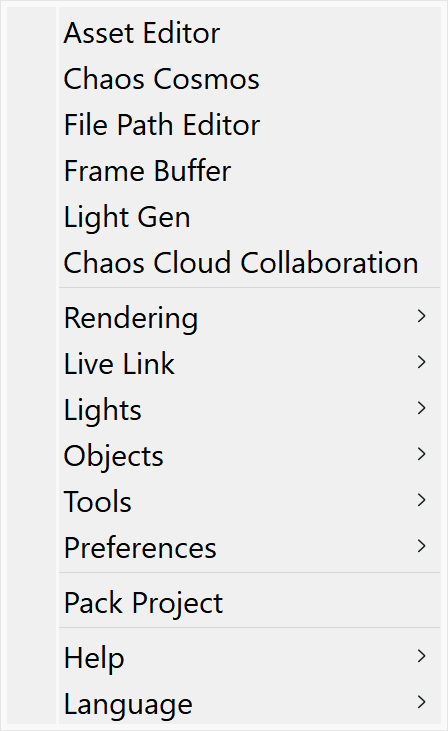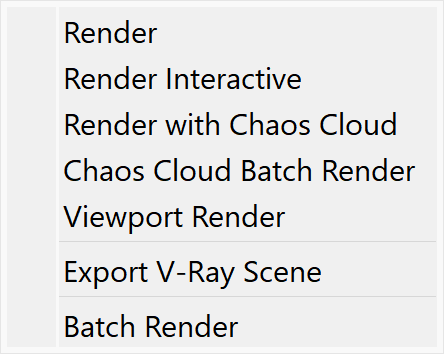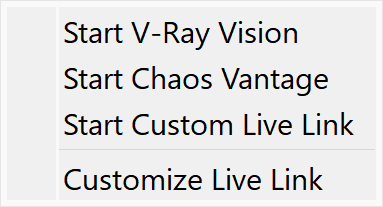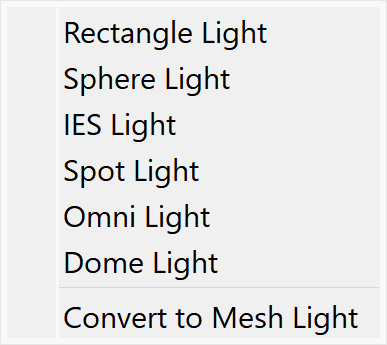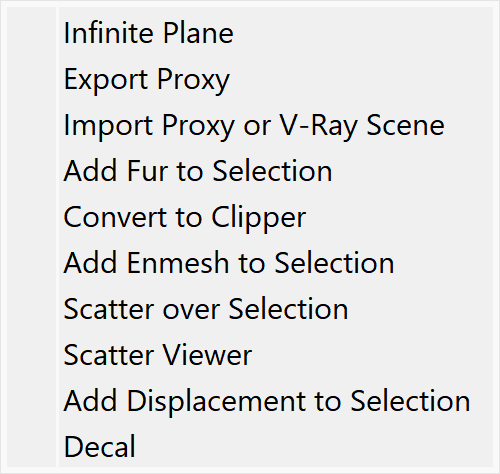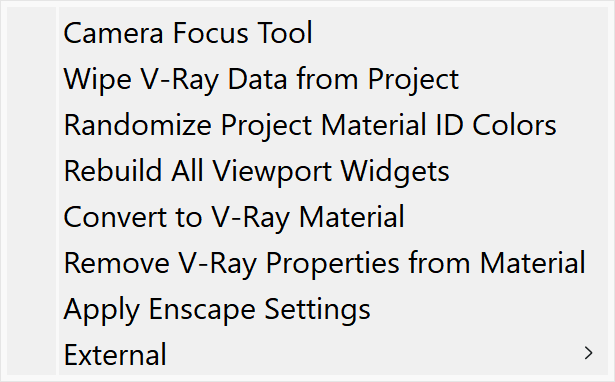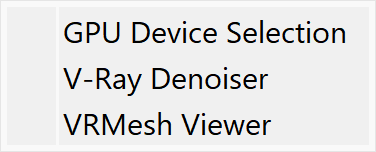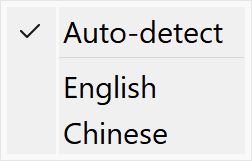This page includes details on the items available from the main V-Ray menu in the SketchUp interface.
Overview
V-Ray includes a menu with easy shortcuts to some of the most commonly used V-Ray components. The menu can be accessed in SketchUp's Extensions menu.
The menu consists of the following submenus: Asset Editor, Chaos Cosmos, File Path Editor, Frame Buffer, Light Gen, Chaos Cloud Collaboration, Rendering, Live Link, Lights, Objects, Tools, Preferences, Pack Project, Help and Language.
V-Ray Submenu
| Menu | Description |
|---|---|
| Asset Editor | Opens the V-Ray Asset Editor. |
| Chaos Cosmos | Opens the Chaos Cosmos Browser. |
| File Path Editor | Opens the V-Ray File Path Editor. |
| Frame Buffer | Opens the V-Ray Frame Buffer. |
| Light Gen | Opens the V-Ray Light Gen. |
| Chaos Cloud Collaboration | Opens the Chaos Cloud Collaboration window. |
| Rendering | Opens the Rendering submenu. |
| Live Link | Opens the Live Link submenu. |
| Lights | Opens the Lights submenu. |
| Objects | Opens the Objects submenu. |
| Tools | Opens the Tools submenu. |
| Preferences | Opens the Preferences submenu. |
| Pack Project 2 | Allows you to create a Zip file that contains the .skp file and all the assets used in the file (textures, environment maps, proxies, etc). |
| Help | Opens the Help menu. |
| Language | Opens the Languages submenu. |
Rendering Submenu
| Menu | Description |
|---|---|
| Render | Renders the current view with the V-Ray production renderer. |
| Render Interactive | Starts a V-Ray Interactive Render. |
| Render with Chaos Cloud | Opens the Chaos Cloud rendering home page. |
| Chaos Cloud Batch Render | Starts a batch render in the Chaos Cloud. This feature is temporarily unavailable. |
| Viewport Render | Starts a render directly in the viewport. |
| Export V-Ray Scene | Exports a VRScene for render. |
| Batch Render | Starts a V-Ray Batch Render. |
Live Link Submenu
Menu | Description |
|---|---|
Start V-Ray Vision | Starts V-Ray Vision. |
Start Chaos Vantage | Starts Chaos Vantage. |
Start Custom Live Link | Starts a live link server with settings specified in the Customized Live link menu. |
Customize Live Link | Specifies the IP/port for the live link server. |
Lights Submenu
| Menu | Description |
|---|---|
| Rectangle Light | Creates a Rectangle Light, also known as Area Light. Specify three points in the viewport to define the rectangle and create the light. |
| Sphere Light | Creates a Sphere Light. Click in the viewport to define the sphere and create the light. |
| IES Light | Creates an IES Light. Click in the viewport to define the cone of light. |
| Spot Light | Creates a Spot Light. Click in the viewport to define the spotlight's cone of light. |
| Omni Light | Creates an Omni Light, also known as an Omni Light. Click in the viewport to place the point light. |
| Dome Light | Creates a Dome Light. Click in the viewport to place the sphere. SketchUp prompts the user to specify a dome light texture. |
| Convert to Mesh Light | Creates a Mesh Light from a specified mesh. Click a mesh in the viewport to turn it into a Mesh Light. |
Object Submenu
| Menu | Description |
|---|---|
| Infinite Plane | Creates an Infinite Plane. |
| Export Proxy | Exports a Proxy object. |
| Import Proxy or V-Ray Scene | Imports a Proxy object or a V-Ray Scene file into the scene. |
| Add Fur to Selection | Creates a Fur Object. Specify an object in the viewport that the fur is applied to. |
| Convert to Clipper | Creates a Mesh Clipper plane. |
| Add Enmesh to Selection | Creates an Enmesh surface object. |
| Scatter over Selection | Converts selected objects to Scatter hosts. |
| Scatter Viewer | Makes Scatter preview visible in the viewport. |
| Add Displacement to Selection | Adds Displacement to the selected Group or Component. |
| Decal | Creates Decal that projects one material on top of another. |
Tools Submenu
| Menu | Description |
|---|---|
| Camera Focus Tool | Sets a focus point for the camera directly in the viewport. |
| Wipe V-Ray Data from Project | Purges the scene of all V-Ray related information. This includes the removal of all V-Ray Lights, Component Definitions, Proxies, and Materials. |
| Randomize Project Material ID Colors | Allows you to assign a random color ID to your materials. This provides a workaround for materials from v2.0 scenes which all have black color IDs. |
| Rebuild All Viewport Widgets | Rebuilds All V-Ray viewport widgets in the project, resolving issues by accidental and manual widget geometry manipulation. |
| Convert to V-Ray Material | Converts the current active SketchUp or Enscape native material to V-Ray material. |
| Remove V-Ray Properties from Material | Strips all V-Ray data from the current active material. This action converts the material to a SketchUp native one. |
| Apply Enscape Settings | Synchronizes Enscape’s environment and illumination - Sunlight, Sky, and Camera exposure settings with V-Ray's. |
| External | Opens the External options menu. |
External Submenu
| Menu | Description |
|---|---|
| GPU Device Selection | Opens the GPU Selection menu. |
| V-Ray Denoiser | Opens the V-Ray denoising tool. |
| VRMesh Viewer | Opens the V-Ray Mesh Viewer. |
The GPU Device Selection tool is not available on the macOS version of V-Ray for SketchUp.
Preferences Submenu
| Menu | Description |
|---|---|
| Enable Solid Widgets | Enables the use of faces for the viewport widgets. Only lines are used when this option is disabled. |
| Hide V-Ray Widgets | Hides V-Ray Lights, Fur, Infinite Plane, and Mesh Clippers widgets from the viewport. This option does not affect rendering. |
| Enscape Compatibility | Enables the support for Enscape materials and assets. When disabled, Enscape data in the scene is ignored. |
| Reset Frame Buffer | Resets the V-Ray Frame Buffer settings and position to the defaults. |
| Viewport Render Opacity | Opens the Viewport render opacity window. |
| Viewport Texture Resolution | Controls the size of V-Ray procedural textures in the viewport. |
Help Submenu
| Menu | Description |
|---|---|
| Online Help | Brings you to the Chaos Group Online help site. |
| License | Allows you to open the Online license server and to release your license. |
| API Documentation | Opens V-Ray for SketchUp Ruby API documentation. |
| About V-Ray | Shows you information about the installed version, EULA and copyright notices. |
Language
| Menu | Description |
|---|---|
| Auto-detect | Autodetects the language. |
| English | Changes the language to English. |
| Chinse | Changes the language to Chinese. |
Object ID Context Submenu
This submenu is only visible when right-clicking on a group or component and contains the tools to set/change and remove an Object ID number.
| Menu | Description |
|---|---|
| Set | Opens an Object ID pop-up window, where you can assign or change a numeric value as an object ID. |
| Remove ID | Removes the set Object ID. |
| Select Similar | Adds to the selection all other objects with the same ID number. |
| Clear all IDs | Removes the assigned Object ID value(s). |
| List of Object IDs | Lists all set object IDs in the scene. Each one can be changed or removed. |
UV Tools Context Submenu
This submenu is only visible when right-clicking on an object with textured material already assigned to it. When used, the textured material gets projected to each geometry face, not the object itself.
| Menu | Description |
|---|---|
| Tri-Planar projection (World) | Applies Tri-Planar projection UV coordinates to the currently selected object. |
| Tri-Planar projection (Fit) | Applies cubic projection UV coordinates to the currently selected object. |
| Spherical projection (World) 1 | Applies world-space spherical projection UV coordinates to the currently selected object. |
| Spherical projection (Fit) 1 | Applies spherical projection UV coordinates to the currently selected object. The texture image fits the size of the object. |
| Remove materials | Removes all materials applied to the current selection group and all its child objects. |
The V-Ray UV Tools can be used to apply a material and set the mapping at the same time. This can be achieved by executing the V-Ray UV Mapping function with a material selected and the Paint Bucket (SketchUp tool) active.
Footnotes
- With V-Ray 6.10.01 Parent Frame Buffer option is implemented for macOS. It is located in Extensions / V-Ray / Preferences / Parent Frame Buffer. The option is enabled by default, which ensures that the V-Ray Frame buffer window stays on top of the SketchUp window. The new option can be disabled in specific situations like viewing the VFB on a secondary display or using SketchUp in fullscreen mode.
1 – When applying Spherical projection only to specific parts of an object, its mapping may appear incorrectly.
2 - When you use the Pack Project option, a pop-up message appears that asks you whether or not to pack Cosmos asset files with the project.